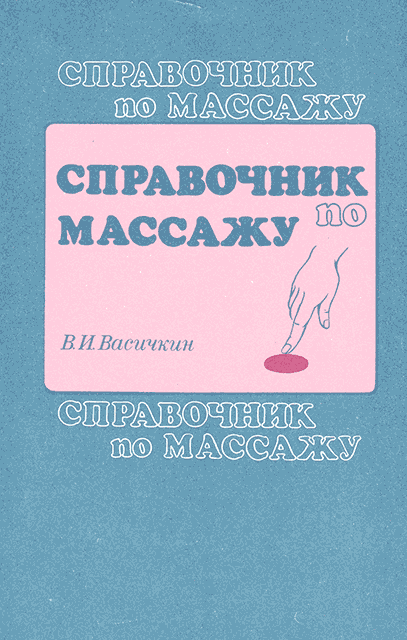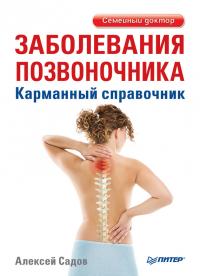Тестирование монитора
Итак, допустим, вы определились с маркой монитора и с тем, в какой фирме (магазине) будете его приобретать. Однако покупать кота в мешке никому не хочется, и наверняка вам захочется проверить работоспособность монитора до того, как будет произведена оплата за него. Поэтому, отправляясь за покупкой, рекомендуется захватить с собой дискетку с программой для тестирования монитора. В настоящее время существует множество таких программ, и большинство из них можно без проблем найти и скачать в Интернете. В этом разделе мы рассмотрим одну из наиболее популярных программ, предназначенных для тестирования монитора – программу Nokia Monitor Test.
ВНИМАНИЕ
Перед началом тестирования монитора рекомендуется дать ему поработать в течение примерно 15–20 минут – за это время он достаточно прогреется и выйдет на оптимальный уровень работы.
Программа Nokia Monitor Test представляет собой разработку известной финской фирмы Nokia. Скачать ее можно в Интернете по адресу http://www.spline.ru/files/NokiaTest.zip. К скачиванию предлагается zip-архив объемом около 240 килобайт. В программе отсутствует русскоязычная справочная информация, но в данном случае это не критично – порядок использования программы прост и интуитивно понятен.
Программа не требует установки – для ее запуска предназначен исполняемый файл ntest.exe. После запуска программы на экране открывается ее основной интерфейс, изображенный на рис. 1.1.
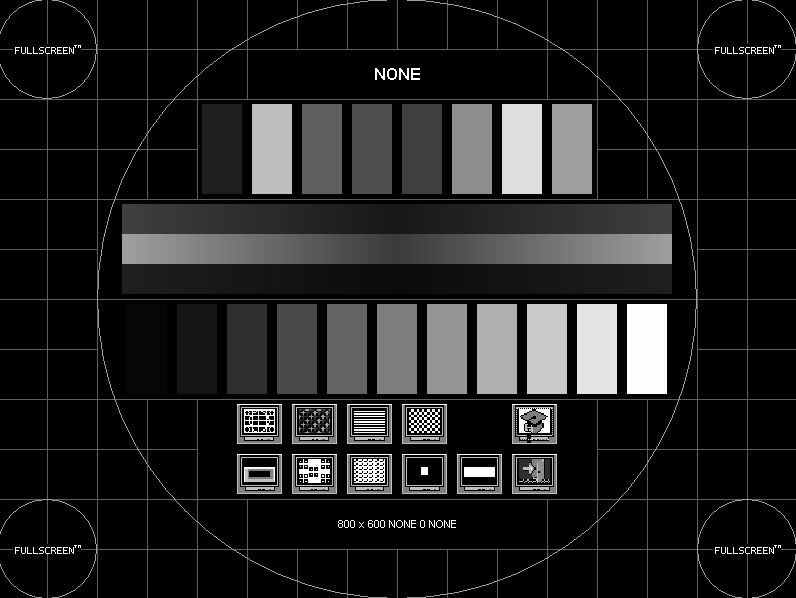
Рис. 1.1.
На рисунке видно, что внизу интерфейса расположено два ряда кнопок, с помощью которых осуществляется переход в разные режимы тестирования монитора. Кратко рассмотрим самые основные из них.
При нажатии на крайнюю слева кнопку в верхнем ряду интерфейс программы примет вид, как показано на рис. 1.2.
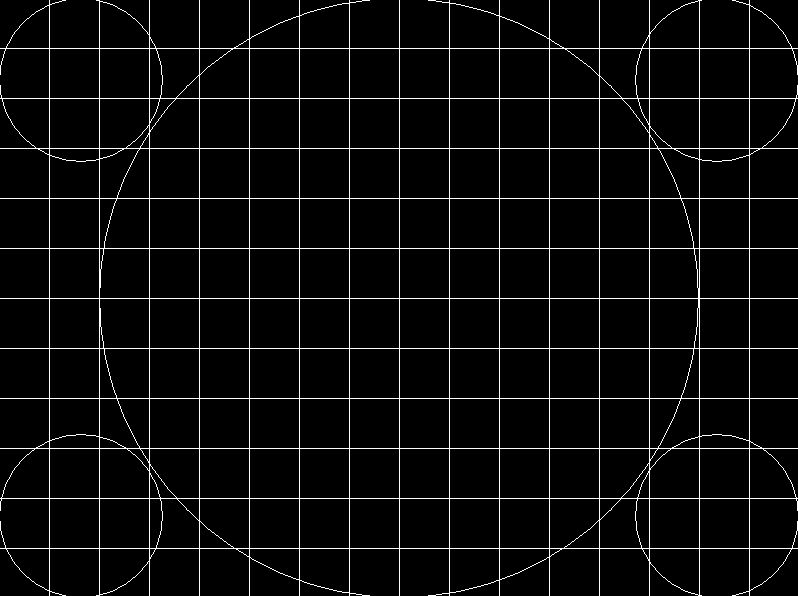
Рис. 1.2.
В данном режиме осуществляется настройка геометрии изображений. Для этого нужно вызвать меню настройки монитора (оно вызывается нажатием соответствующей кнопки, расположенной на мониторе; обычно эта кнопка называется Menu) и выставить наиболее оптимальные параметры геометрии изображений. Картинка должна быть ровной, пропорциональной, никакие искажения не должны быть видимы на глаз с расстояния примерно 30–40 см от монитора. На рис. 1.2 показана практически оптимальная геометрия изображений.
При нажатии в данном режиме левой кнопки мыши поочередно изменяется цвет сетки: по умолчанию он белый, можно сделать его красным, зеленым и синим. Если нажать правую кнопку мыши, то клетки (ячейки) сетки будут уменьшены в четыре раза. Повторное нажатие правой кнопки мыши приведет к возврату в главное меню программы (также для этого можно воспользоваться клавишей Esc).
Если в главном меню программы (рис. 1.1) нажать вторую слева кнопку в верхнем ряду, то интерфейс примет вид, изображенный на рис. 1.3.
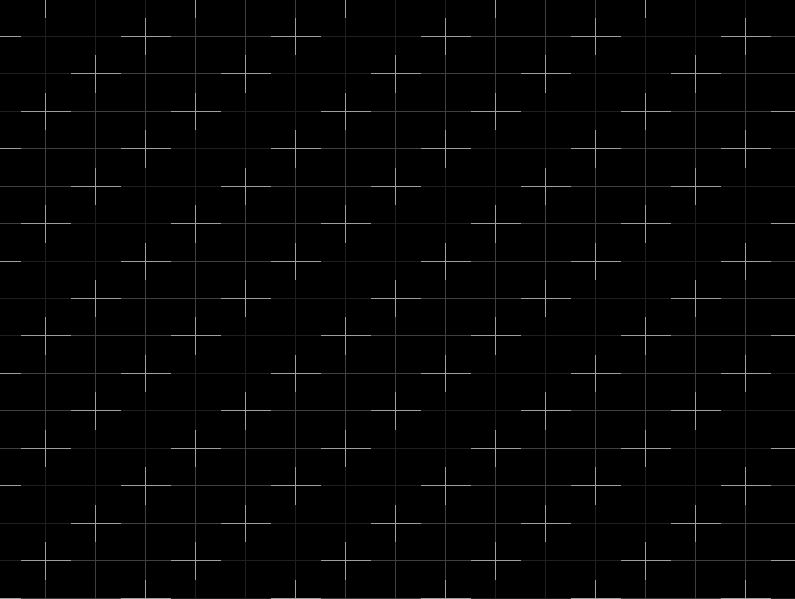
Рис. 1.3.
В данном режиме выполняется тестирование сведения (иначе говоря – схождения) лучей. Смысл заключается в том, что отрезки одного цвета должны ровно, без искажений входить в отрезки другого цвета (представлены отрезки трех основных цветов – красного, зеленого и синего).
ВНИМАНИЕ
Регулировка сведения лучей предусмотрена только на некоторых мониторах с размером по диагонали не менее 17 дюймов. На всех остальных мониторах можно лишь проверить этот параметр, но не изменить его.
Если отклонение сведения лучей в центре экрана составляет более 0,3 мм, а по краям – более 0,4 мм, то это уже весьма негативно скажется на качестве изображения. Это приведет, во-первых, к увеличению нагрузки на зрение, а во-вторых – к повышению утомляемости.
Третья слева кнопка в верхнем ряду главного меню программы (рис. 1.1) предназначена для перехода в режим тестирования разрешающей способности монитора по вертикали, а четвертая кнопка в этом же ряду – для перехода в режим тестирования разрешающей способности по горизонтали. В первом случае интерфейс представляет собой набор горизонтальных линий (при установленном разрешении 800х600 должно быть четко видно 300 линий), во втором случае – набор вертикальных линий (при установленном разрешении 800х600 должно быть четко видно 400 линий).
Вторая слева кнопка в нижнем ряду главного меню программы (рис. 1.1) предназначена для перехода в режим тестирования фокусировки монитора. Данный режим показан на рис. 1.4.
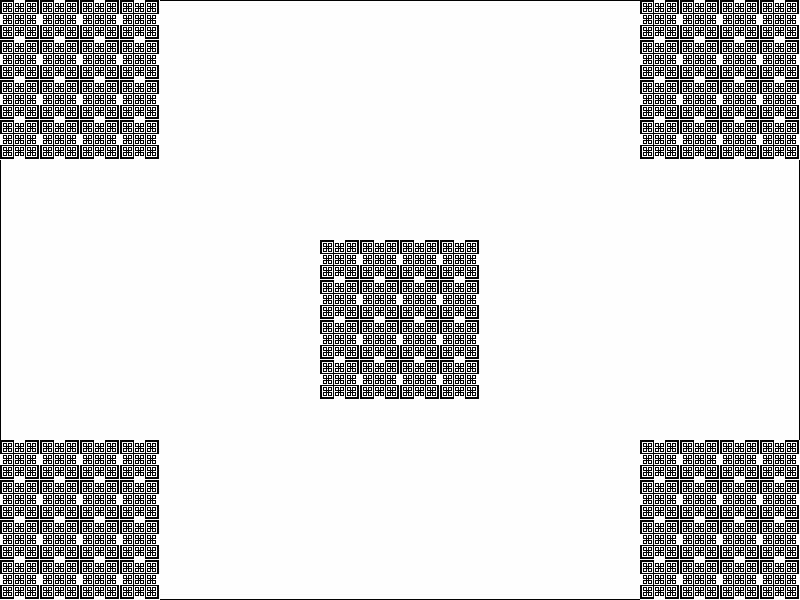
Рис. 1.4.
Фокусировка монитора может быть признана удовлетворительной только в том случае, когда все линии данного изображения четко видны и в центре экрана, и по его краям.
Одной из важнейших характеристик любого монитора является его читаемость. Для перехода в режим тестирования читаемости монитора следует в главном меню программы Nokia Monitor Test (рис. 1.1) нажать в нижнем ряду третью слева кнопку. Открывающийся при этом интерфейс изображен на рис. 1.5.
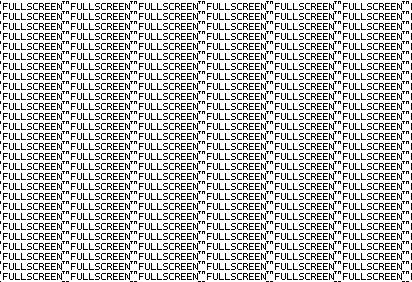
Рис. 1.5.
Читаемость монитора признается удовлетворительной в том случае, когда весь текст читается без проблем по всему экрану – и в центре, и по краям, и в углах.
Хороший тест, позволяющий проверить качество монитора, открывается при нажатии в нижнем ряду главного меню пятой слева кнопки. При этом открывается интерфейс, изображенный на рис. 1.6.
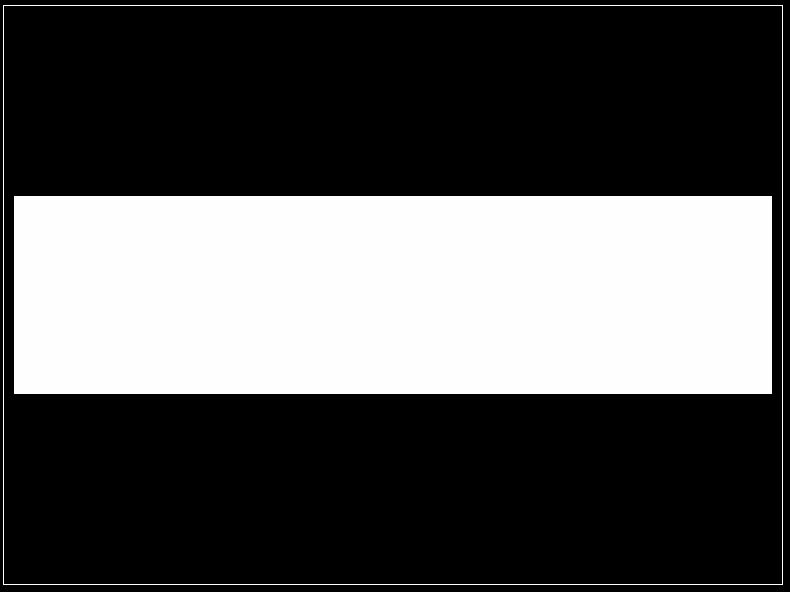
Рис. 1.6.
Этот тест проверяет качество цепей управления высоким напряжением на мониторе. Изображение, приведенное на рис. 1.6, постоянно (с интервалом примерно в одну секунду) моргает. На некачественном мониторе геометрия прямоугольника будет заметно нарушена.
В программе Nokia Monitor Test предусмотрены еще некоторые виды тестирования; ввиду своей очевидности отдельного описания они не требуют.