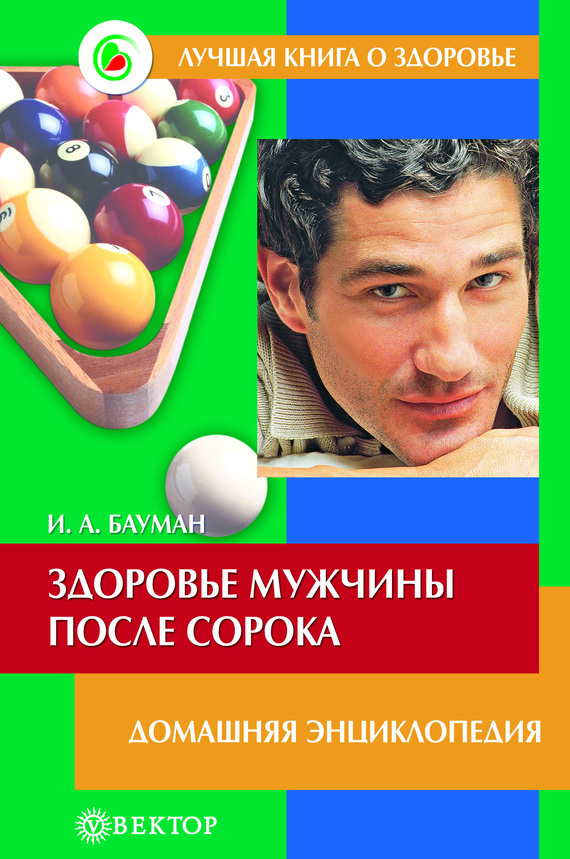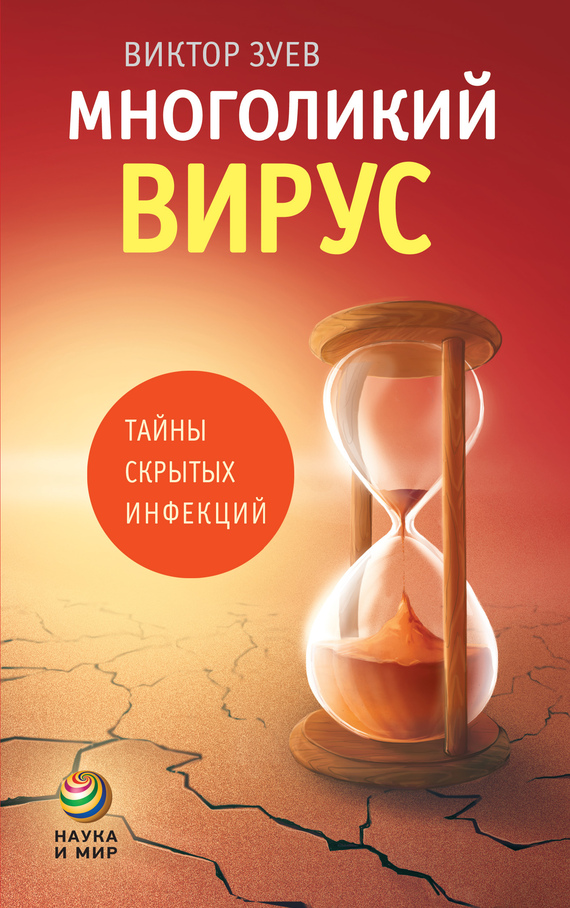Настройка рабочего стола
Одним из самых главных элементов операционной системы является рабочий стол. Можно сказать, что рабочий стол – это лицо операционной системы. Первое, что мы видим на экране после загрузки Windows – это именно рабочий стол, поэтому к его настройке следует подойти ответственно.
Для перехода в режим настройки рабочего стола следует в окне Свойства: Экран открыть вкладку Рабочий стол. Содержимое этой вкладки изображено на рис. 1.11.
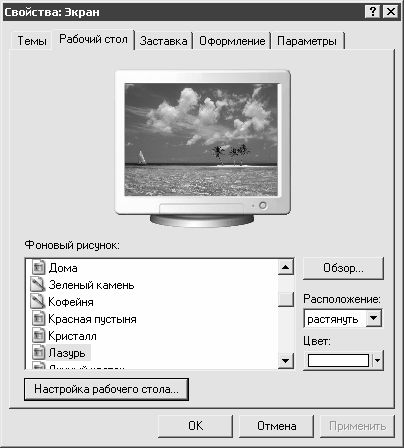
Рис. 1.11.
Как известно, оформление рабочего стола во многом зависит от его фонового рисунка. Фоновый рисунок – это изображение, используемое для украшения рабочего стола. Выбор фонового рисунка для рабочего стола осуществляется в поле Фоновый рисунок; в данном поле содержится список имеющихся в системе фоновых рисунков (см. рис. 1.11). При позиционировании курсора на имени рисунка вверху показывается его образец (на рис. 1.11 выбран рисунок с именем Лазурь). После выбора требуемого рисунка следует нажать кнопку Применить, которая расположена в правом нижнем углу окна, либо кнопку ОК.
Возможности системы предусматривают выбор нестандартного рисунка для оформления рабочего стола. Для этого следует воспользоваться кнопкой Обзор, и в открывшемся окне Обзор по обычным правилам Windows указать путь к файлу рисунка. В качестве фоновых рисунков рабочего стола допускается использование файлов различных типов (BMP, GIF, JPG и др.).
При необходимости можно выполнить более тонкую настройку рабочего стола – для перехода в соответствующий режим следует нажать кнопку Настройка рабочего стола, которая расположена сразу под полем Фоновый рисунок (см. рис. 1.11). С помощью этой кнопки на экран выводится окно Элементы рабочего стола, которое представлено на рис. 1.12.
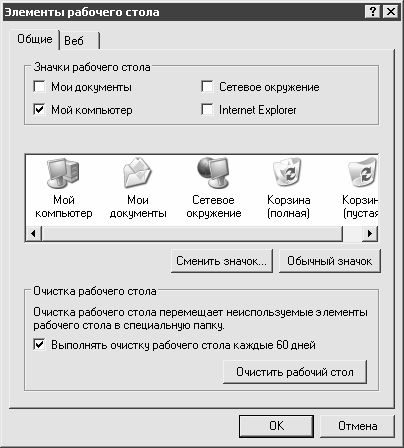
Рис. 1.12.
На рисунке видно, что данное окно включает в себя две вкладки: Общие и Веб.
На вкладке Общие в выделенной области Значки рабочего стола осуществляется выбор элементов Windows, значки которых должны отображаться на рабочем столе (для этого следует установить соответствующие флажки). Возможно управление отображением следующих значков: Мои документы, Мой компьютер, Сетевое окружение и Internet Explorer. В любом случае рекомендуется включить отображение значка Мой компьютер.
При необходимости на рабочем столе можно сменить значок системного элемента. Для этого необходимо в поле, которое расположено сразу под выделенной областью Значки рабочего стола, выделить курсором требуемый значок и нажать кнопку Сменить значок. В результате на экране откроется окно Смена значка, в котором в поле Искать значки в следующем файле указывается путь к файлу значка и название этого файла. Поле Выбрать значок из следующего списка содержит набор имеющихся значков (один файл может содержать несколько значков). Чтобы выбрать значок, необходимо или ввести в поле Искать значки в следующем файле путь к нему, или выбрать в поле Выбрать значок из следующего списка соответствующий значок и нажать кнопку ОК (если файл содержит несколько значков, то необходимо выполнить оба действия). Для указания пути к файлу значка можно также стандартным образом воспользоваться кнопкой Обзор.
В нижней части вкладки Общие находится флажок Выполнять очистку рабочего стола каждые 60 дней. При установленном данном флажке включается режим автоматической очистки рабочего стола от неиспользуемых элементов. Данный режим позволяет избежать чрезмерного загромождения рабочего стола ненужными элементами. Очистка рабочего стола осуществляется с помощью Мастера очистки рабочего стола, который каждые 60 дней автоматически выводится на экран при запуске операционной системы. При необходимости можно в любой момент очистить рабочий стол с помощью Мастера очистки – для этого следует нажать кнопку Очистить рабочий стол.
На вкладке Веб формируется перечень веб-содержимого на рабочем столе (режим отображения включается путем установки соответствующих флажков). Добавление новых элементов в список осуществляется по обычным правилам с помощью кнопки Создать, удаление текущих – с помощью кнопки Удалить. Переход в режим просмотра и редактирования свойств текущего элемента списка производится нажатием кнопки Свойства. Для немедленного обновления веб-содержимого на рабочем столе следует воспользоваться кнопкой Синхронизировать.
Флажок Закрепить элементы рабочего стола следует установить в том случае, когда необходимо запретить перемещение веб-элементов на рабочем столе.