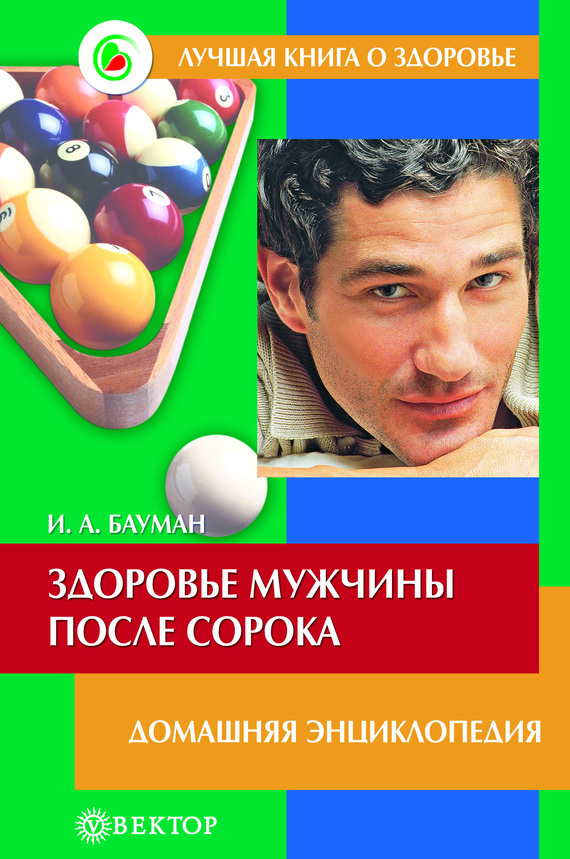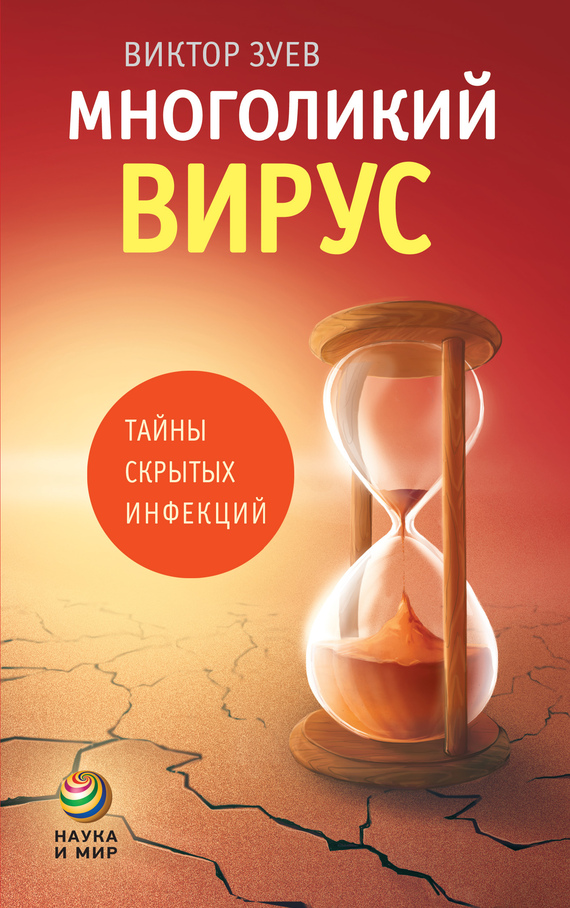Программа «Хранитель глаз»
В первую очередь мы познакомимся с популярной программой «Хранитель глаз», разработчиком которой является фирма ЗАО «Зеленый остров». Сайт программы – http://www.gi.ru/eyeskeeper; к скачиванию предлагается zip-архив объемом 1,5 Мб. Программа работает во всех версиях операционной системы Windows, начиная с версии 95, и поддерживает два языка – русский и английский. Программа включает в себя комплекс из восьми упражнений для глаз; характерной особенностью программы является то, что порядок выполнения каждого упражнения демонстрируется наглядно с помощью анимированного изображения.
После запуска программы в правой части панели задач (в системном трее) появится значок программы. Если щелкнуть на нем правой кнопкой мыши, то откроется меню программы, которое показано на рис. 3.1.
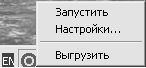
Рис. 3.1.
В первую очередь рекомендуется просмотреть и, при необходимости – отредактировать параметры работы программы. Для перехода в соответствующий режим нужно в меню программы активизировать команду Настройки – в результате на экране откроется окно, изображенное на рис. 3.2.

Рис. 3.2.
С помощью кнопки Выбор языка, которая расположена в правом верхнем углу окна, осуществляется переход в режим выбор языка интерфейсов программы. При нажатии на данную кнопку на экране открывается окно Выбор языка, в котором с помощью соответствующего переключателя устанавливается требуемый язык; возможные варианты – Русский и Английский.
В поле Интервал (мин) с клавиатуры вводится интервал времени, через который необходимо приступать к выполнению упражнений. Этот интервал выражается в минутах. В выделенной области Длительность упражнений (сек) указывается время, в течение которого должно демонстрироваться каждое из восьми имеющихся в программе упражнений. Эта величина для каждого упражнения выражается в секундах.
По умолчанию в поле Интервал (мин) установлено значение 30, и такое же значение установлено по умолчанию во всех полях выделенной области Длительность упражнений (сек). Это означает, что через каждые полчаса необходимо прерываться и выполнять комплекс из восьми упражнений, причем продолжительность каждого упражнения – 30 секунд.
Если установлен флажок Проигрывать звук при начале упражнений, то каждое начало каждого упражнения будет сопровождаться соответствующим звуковым оформлением (разумеется, пи наличии на компьютере соответствующего оборудования – звуковой карты, колонок или наушников и т. п.).
Для большей эффективности работы программы рекомендуется установить флажок Режим строгого напоминания. В этом случае каждый раз, когда придет время очередной тренировки глаз (в соответствии со значением поля Интервал (мин)), на экране отобразится информационное сообщение, которое показано на рис. 3.3.
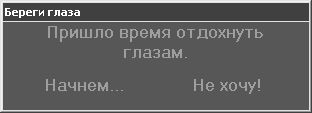
Рис. 3.3.
На рисунке видно, что в данном окне содержится две кнопки: Начнем и Не хочу. С помощью кнопки Начнем осуществляется переход в режим выполнения упражнений (подробнее об этом рассказывается ниже). Для отказа от выполнения упражнений (что не рекомендуется) нужно нажать кнопку Не хочу – при этом на экране откроется еще одно предупреждение (рис. 3.4).

Рис. 3.4.
Перейти в режим выполнения упражнений можно и отсюда, нажав в данном окне кнопку ОК. Если же нажать кнопку Отмена, то на экране отобразится «последнее китайское предупреждение» (рис. 3.5).

Рис. 3.5.
После нажатия в данном окне кнопки ОК программа продолжит работу в обычном режиме – до наступления времени следующего перерыва.
Если в окне настройки параметров установлен флажок Автозапуск, то программа будет запускаться автоматически при загрузке операционной системы (иначе говоря, с помощью установки данного флажка включается режим автозагрузки программы).
Положение переключателя Старт определяет, каким образом должна выполняться смена упражнений. Если он установлен в положение Ручной старт, то пользователь самостоятельно меняет упражнения с помощью кнопки Старт, которая расположена в окне выполнения упражнений. Если же выбрано значение Автоматический старт, то упражнения будут сменяться автоматически через интервал времени, который определен в выделенной области Длительность упражнений (сек).
С помощью кнопки Выбор шрифта осуществляется переход в режим настройки параметров шрифта, которым будет написан текст упражнений. При нажатии на данную кнопку на экран выводится окно, изображенное на рис. 2.4, в котором выполняются все необходимые действия.
Кнопка Выбор изображения предназначена для перехода в режим настройки изображения, которым завершается выполнение упражнений (в последнем упражнении предлагается «пофантазировать» на тему этого изображения). При нажатии на данную кнопку на экран выводится окно Изображение, которое показано на рис. 3.6.

Рис. 3.6.
В данном окне с помощью переключателя Размер рисунка определяется размер финального изображения. Если переключатель установлен в положение На весь экран, то изображение будет отображаться на весь экран поверх всех остальных открытых окон. Если же выбрано значение Не выходить за рамки программы, то размер изображения не будет превышать размер окна с упражнениями (это окно показано на рис. 3.7).
При необходимости можно изменить финальное изображение, предлагаемое программой по умолчанию, и использовать вместо него какое-нибудь другое изображение. Для этого нужно в окне Изображение (рис. 3.6) нажать кнопку Выбор рисунка, и в открывшемся окне по обычным правилам Windows указать путь к файлу требуемого изображения, после чего нажать ОК.
Выполненные настройки вступают в силу после нажатия в данном окне кнопки ОК. С помощью кнопки Отмена осуществляется выход из данного режима без сохранения выполненных изменений.
Переход в режим выполнения упражнений осуществляется либо из окон, изображенных на рис. 3.3 и 3.4, либо из меню программы (рис. 3.1) с помощью команды Запустить. Окно упражнений, которое является основным рабочим окном программы, показано на рис. 3.7.

Рис. 3.7.
В текстовой части данного окна приводится описание текущего упражнения, а в правой верхней части – анимированная картинка, где показано, каким именно образом эти упражнения нужно выполнять. Между текстовой частью окна и картинкой находится кнопка Старт, с помощью которой осуществляется переход к следующему упражнению в том случае, если в окне настройки параметров программы (это окно показано на рис. 3.2) переключатель Старт установлен в положение Ручной старт.
На рисунке видно, что в верхней части окна находится три кнопки. С помощью кнопки Опции на экран выводится окно настройки параметров программы, изображенное на рис. 3.2. Кнопка Регистрация предназначена для перехода в режим регистрации программы. С помощью кнопки Помощь осуществляется вызов справочной информации.
Основное рабочее окно программы (рис. 3.7) закроется автоматически после выполнения всего цикла упражнений (последнее упражнение завершается демонстрацией картинки) в том случае, если в окне настройки параметров программы переключатель Старт установлен в положение Автоматический старт. Если же данный переключатель установлен в положение Ручной старт, то для закрытия окна нужно воспользоваться соответствующей кнопкой (крестиком), которая расположена в его правом верхнем углу. Если же на экране отображается финальная картинка, то для завершения работы достаточно щелкнуть на ней мышью.