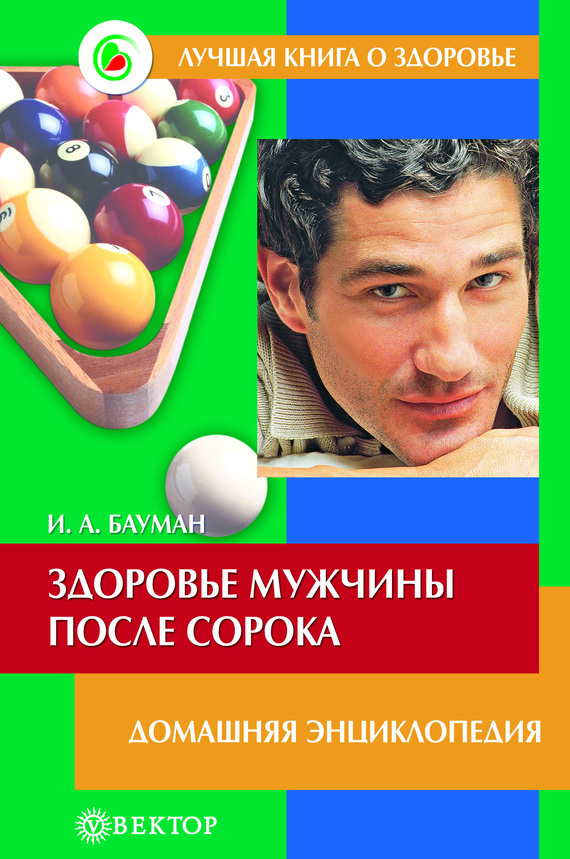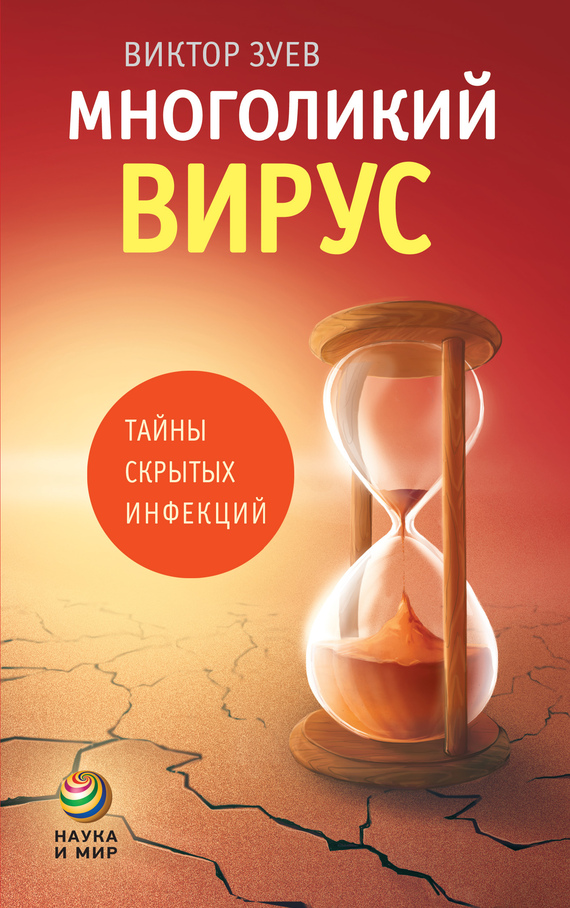Голосовое управление компьютером
Пользователям с ослабленным зрением наверняка окажутся полезными программы, предназначенные для голосового управления компьютером. Суть этих программ заключается в том, что для выполнения тех либо иных действий достаточно отдать компьютеру соответствующую команду голосом, а не с помощью мыши либо клавиатуры.
В настоящее время на рынке представлено несколько программ голосового управления компьютером – например, «Горыныч», «Диктант», «Диктограф», «Voice Commander» и др. Некоторые из них распространяются бесплатно, некоторые – на платной основе, одни обладают русскоязычным интерфейсом, другие – англоязычным, третьи могут поддерживать несколько языков интерфейса. Практически любую из таких команд можно найти и скачать в Интернете.
К сожалению, все программы подобного рода объединяет один недостаток – они весьма «капризны», и их трудно настроить так, чтобы они безошибочно определяли все подаваемые им команды; в первую очередь это относится к программам, ориентированным на русскоязычных пользователей. Процесс настройки таких программ в большинстве случаев – долгий и нудный: помимо обычных параметров настройки, нужно еще «приучить» компьютер к своему голосу, особенностям произношения речи и интонациям. В дальнейшем при эксплуатации программы необходимо строго следить за произношением команд – при отклонении от интонации, тембра и т. д., заданным при настройке программы, компьютер не воспримет подаваемые ему команды. Например, велика вероятность, что голосовое управление компьютером будет невозможно при простуде – как известно, тембр голоса при простуде может существенно измениться, и компьютер просто «не узнает» своего хозяина.
Кроме этого, эксплуатация большинства программ, предназначенных для голосового управления компьютером, должна осуществляться в полной тишине (т. е. любимую музыку в это время вы включить не сможете – любые сторонние звуки, не имеющие отношения к управлению компьютером, должны быть исключены).
Тем не менее, использование программ голосового управления компьютером может существенно облегчить жизнь пользователям с ослабленным зрением (а также пользователям, страдающим иными заболеваниями – например, нарушениями опорно-двигательного аппарата). В этом разделе мы познакомимся с одной из таких программ, которая называется Voice Commander.
ВНИМАНИЕ
Не стоит забывать, что для эксплуатации программ голосового управления компьютером необходимо наличие микрофона.
Программа Voice Commander позволяет с помощью голосовых команд выполнять множество разнообразных действий: запуск программ, распечатка документов, нажатие клавиш на клавиатуре, набор текстов, выключение компьютера и т. д. Данная программа распространяется бесплатно; скачать ее можно в Интернете по адресу: ftp://ftp.ware.ru/win/vcinst.exe. К скачиванию предлагается инсталляционный файл объемом 1,1 Мб. Следует учитывать, что для успешной работы программы необходимо также установить следующие компоненты: MS Speech API (адрес для скачивания – http://activex.microsoft.com/activex/controls/sapi/spchapi.exe) и MS Speech Recognition Engine (адрес для скачивания – http://activex.microsoft.com/activex/controls/agent2/actcnc.exe). Программа не обладает русскоязычным интерфейсом, но в данном случае это не критично – порядок работы с программой прост и интуитивно понятен. Voice Commander работает со всеми версиями операционной системы Windows.
Для установки программы нужно запустить инсталляционный файл и следовать указаниям программы установки.
После установки программы в ее каталоге будет два исполняемых файла (для каждого из них стандартными средствами Windows можно поместить ярлык на рабочий стол): VC Configuration.exe и Voice Commander.exe, а также файл с описанием программы. Кроме этого, в меню Пуск для программы Voice Commander будет создана отдельная папка, в которой помимо команд, соответствующих трем перечисленным файлам, будет также команда деинсталляции программы.
Перед использованием программы нужно выполнить ее настройку, и в первую очередь – сформировать список команд, которые должны выполняться. Для перехода в соответствующий режим необходимо запустить файл VC Configuration.exe (либо соответствующую команду меню Пуск) – в результате на экране откроется окно, изображенное на рис. 4.36.

Рис. 4.36.
Для добавления команды нужно в поле Voice command ввести текст, при произношении которого команда будет выполнена, а в поле Description – краткое описание сути этой команды (отметим, что заполнение поля Description не обязательно). После этого в поле, расположенном в нижней части окна, с помощью встроенного языка написать текст мини-программы (алгоритм), которую нужно выполнить. Например, на рис. 4.36 создана команда, при выполнении которой с помощью программы Блокнот будет открыт документ Проверка. txt.
Следует отметить, что встроенный в программу Voice Commander язык достаточно прост, работа с ним вполне по силам даже начинающим пользователям (см. рис. 4.36 – создание команды не представляет никакой сложности). Например, алгоритм Key F2 означает нажатие клавиши F2, алгоритм Print имя файла – выводит на печать указанный файл, и т. д. В данном случае Key и Print – это функции встроенного языка. Этот язык включает в себя еще целый ряд популярных функций; их подробное описание приведено в документации к программе.
Чтобы удалить из списка команду, нужно установить на нее курсор и нажать кнопку Delete. Кнопка Modify предназначена для редактирования выбранной команды.
После того, как перечень основных команд сформирован, можно приступить к настройке распознавания команд. В первую очередь нужно установить время и качество распознавания. Для этого следует запустить файл Voice Commander.exe (или выполнить соответствующую команду меню Пуск), затем в открывшемся окне щелкнуть правой кнопкой мыши и выполнить команду контекстного меню Configure?SR Parameters. Время и качество распознавания определяется положением соответствующего ползунка. При перемещении его вправо распознавание будет выполняться быстрее, но качество распознавания будет хуже. При перемещении ползунка влево команды будут распознаваться медленнее, но при этом снижается вероятность неправильного распознавания.
Также перед первым использованием программы следует произвести тренировку голосового модуля – чтобы «приучить» программу к вашему голосу, особенностям произношения и т. д. Для этого нужно воспользоваться командой контекстного меню Configure?Training. При активизации данной команды на экране откроется окно, в котором нужно будет выбрать текст для тренировки, а затем – прочитать этот текст своим обычным голосом (с соблюдением правил произношения и интонаций, которые предполагается использовать при подаче голосовых команд). Один из недостатков программы – тренировочные тексты написаны на английском языке. Тем не менее, программу можно настроить на восприятие русскоязычных команд – ведь текст, который вводится при создании команды в поле Voice command, можно вводить как на английском языке, так и на русском. Просто в данном случае придется потратить немного больше времени на подготовку и тренировку голосового модуля.
При необходимости можно сделать так, что программа будет загружаться автоматически вместе с операционной системой. Чтобы включить режим автозагрузки необходимо в окне, изображенном на рис. 4.36, перейти на вкладку General/About, и установить там флажок Autoload and enable VC on system startup.
В процессе настройки голосовых команд (рис. 4.36) рекомендуется не создавать их слишком короткими (значение поля Voice command), потому что чем короче команда, отдаваемая голосом, тем выше вероятность ложного распознавания.