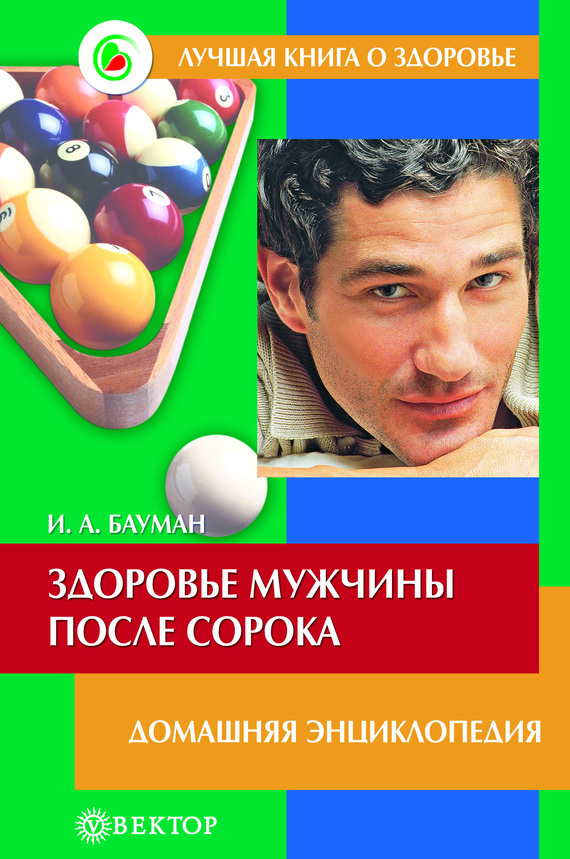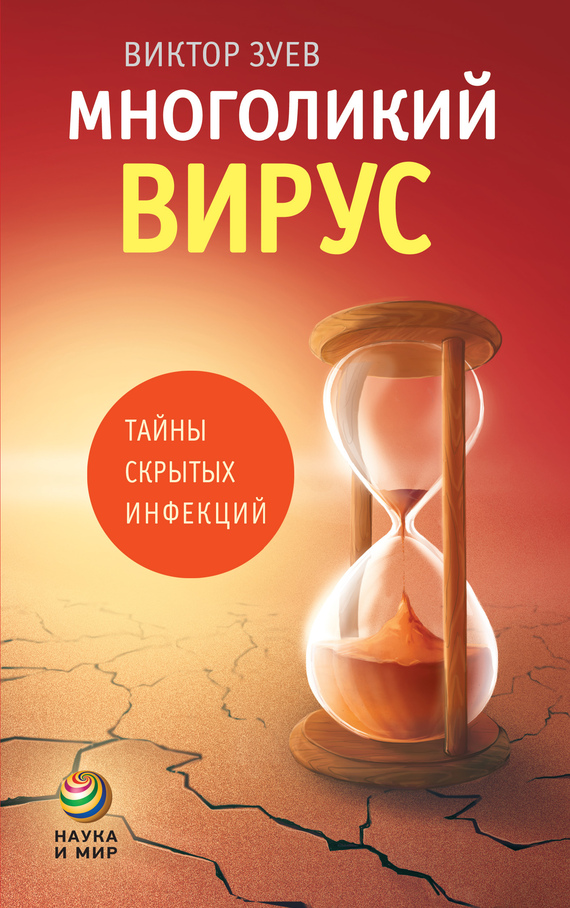Программа Anti-EyeStrain
В данном разделе мы познакомимся еще с одной популярной программой, предназначенной для тренировки глаз – программой Anti-EyeStrain. Эта программа является условно-бесплатной; ее демо-версию можно скачать в Интернете по адресу: http://soft.mail.ru/Download.php?ver=13395. К скачиванию предлагается инсталляционный файл объемом около 1 Мб. Программа является многоязычной – в ней поддерживается 8 языков: английский, немецкий, испанский, французский, итальянский, русский, украинский, эстонский. В этой книге мы рассмотрим программу на примере версии 2.72 – на момент написания книги это последняя версия программы. Особо следует отметить, что в создании программы принимали участие профессиональные офтальмологи.
Процесс установки программы прост и понятен – достаточно запустить инсталляционный файл и далее следовать указаниям программы установки.
После запуска программы в правой части панели задач отображается ее значок, представляющий собой изображение глаза. Если на этом значке щелкнуть правой кнопкой мыши, то открывается главное меню программы, изображенное на рис. 3.8.
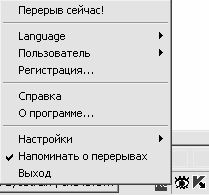
Рис. 3.8.
Рассмотрим по порядку команды данного меню.
С помощью команды Перерыв сейчас можно в любой момент времени включить внеочередной перерыв и приступить к выполнению упражнений. Следует отметить, что в демо-режиме программа включает в себя достаточно простые упражнения. При регистрации программы становятся доступны более сложные упражнения, к тому же имеется возможность подбора упражнений с учетом специфики конкретного пользователя и индивидуальных особенностей его зрительной системы.
Команды, расположенные в подменю Language, предназначены для выбора языка интерфейса программы. Для выбора требуемого языка достаточно активизировать соответствующую команду данного подменю.
Подменю Пользователь включает в себя команды, с помощью которых осуществляется выбор пользователя программы в текущем сеансе работы. При использовании демо-версии данное меню будет включать в себя только одну команду – DEMO. После регистрации в это подменю будет добавлена команда с именем зарегистрированного пользователя.
С помощью команды Регистрация осуществляется переход в режим регистрации программы. При активизации данной команды на экране отображается окно, изображенное на рис. 3.9.
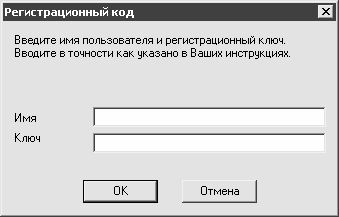
Рис. 3.9.
В данном окне с клавиатуры следует ввести имя пользователя и ключ, который был выдан после оплаты программы, и нажать кнопку ОК. Если регистрация прошла успешно, то на экране отобразится соответствующее информационное сообщение.
Команда Справка предназначена для вызова справочной информации. Для этого необходимо наличие действующего подключения к Интернету – поскольку встроенной справочной подсистемы в программе нет, то при выполнении данной команды осуществляется переход на соответствующую страницу в Интернете.
С помощью команды О программе на экран выводится окно, в котором отображается информация об используемой версии программы и о ее разработчиках.
Подменю Настройки включает в себя команды, предназначенные для настройки параметров работы программы. Эти команды перечислены ниже.
? Настроить цвет фона – с помощью данной команды осуществляется переход в режим настройки цвета фона, который будет отображаться в режиме выполнения упражнений. При активизации этой команды на экран выводится окно Цвет, в котором выполняются необходимые действия.
? Звук – в состав данного подменю включено четыре команды. Команды Звуковая карта и Встроенный динамик предназначены для выбора звукового устройства, которое должно использоваться в процессе звукового оформления работы программы. Для выключения звукового оформления следует воспользоваться командой Отключен. С помощью команды Проговаривать упражнения включается режим, при котором предлагаемые для выполнения упражнения будут дополнительно проговариваться.
? Интервал между перерывами – с помощью команд, расположенных в данном подменю, определяется интервал времени (в минутах), через который должен наступать перерыв в работе. Возможные варианты – 15, 30, 45, 60 и 90 минут. В большинстве случаев наиболее оптимальный интервал – 30 минут; именно это значение установлено по умолчанию.
? Предлагать текстовые упражнения и Предлагать экранные визотренинги – с помощью данных команд осуществляется включение и выключение соответствующих режимов работы программы.
? Разрешать отмену упражнений – если включен данный режим, то при выполнении упражнений становятся доступными кнопки Пропустить и Отмена, предназначенные соответственно для пропуска текущего упражнения и для выхода из окна выполнения упражнений.
? Запускать при старте Windows – с помощью данной программы осуществляется включение либо выключение режима автозагрузки программы (иначе говоря, при включенном данном режиме программа будет запускаться автоматически вместе с загрузкой Windows).
Команда Выход предназначена для прекращения работы программы и выхода из нее.
На рис. 3.10 показан пример рабочего интерфейса программы.
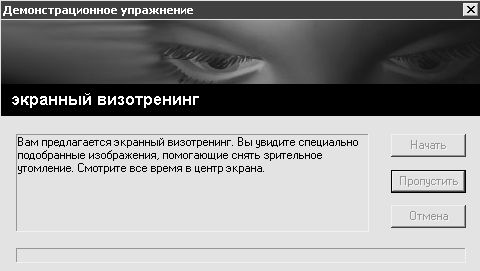
Рис. 3.10.
На рисунке видно, что в окне присутствуют три кнопки: Начать, Пропустить и Отмена. Кнопка Начать предназначена для запуска текущего упражнения. При нажатии кнопки Пропустить будет пропущено текущее упражнение и выполнен переход к следующему упражнению. Нажатием кнопки Отмена осуществляется выход из данного режима. Кнопки Пропустить и Отмена доступны только в том случае, если в главном меню программы с помощью команды Настройки?Разрешать отмену упражнений включен соответствующий режим.
В нижней части окна динамический индикатор показывает степень выполнения текущего упражнения.