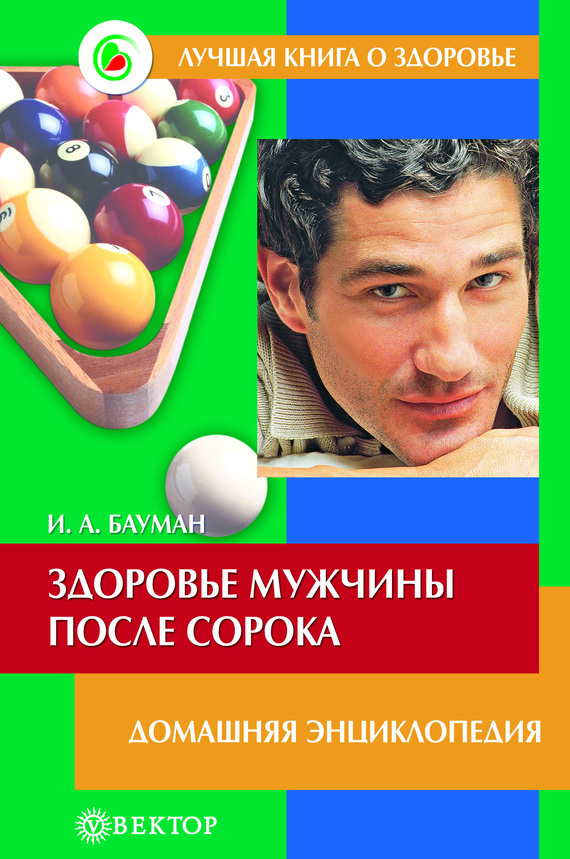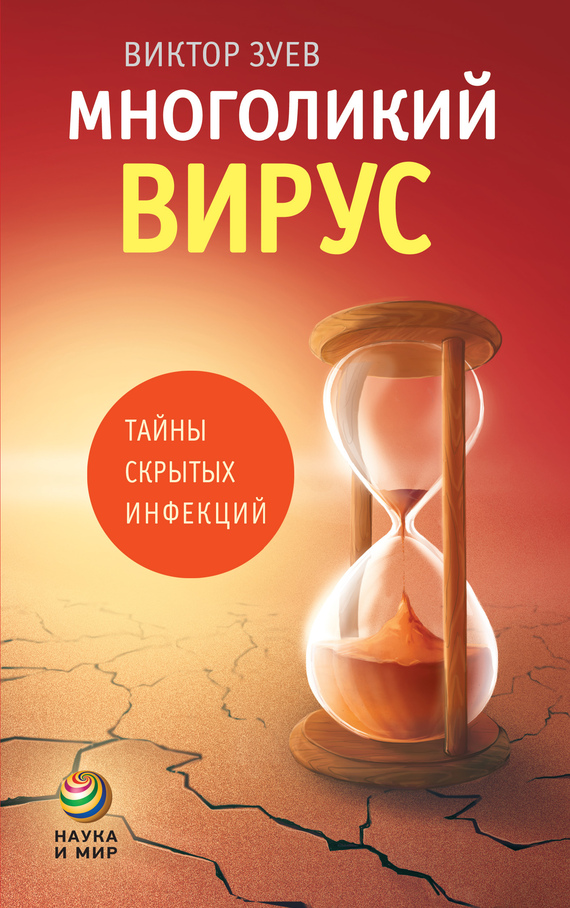Ведение мониторинга утомляемости с помощью программы Break Time
Функциональные возможности программы Break Time, с которой мы познакомимся в данном разделе, позволяют вести постоянный мониторинг утомляемости пользователя, показывать время, проведенное за компьютером (как с начала дня, так и продолжительность последнего сеанса работы), а также принудительно включать перерыв путем блокировки операционной системы на непродолжительное время.
Программа Break Time является условно-бесплатной, демонстрационную версию можно скачать в Интернете по адресу: http://www.enforce.ru/ftp/down.php?id=26807; предлагаемый к скачиванию архив занимает объем примерно 1 Мб. Программа является многоязычной, и среди прочих языков в ней поддерживается русский язык.
Принцип работы программы заключается в том, что она анализирует продолжительность работы и степень активности клавиатуры и мыши, и на основании этого делает вывод о степени утомляемости пользователя. Например, компьютер может быть включен долгое время, но если в это время на нем никто не работал (клавиатура и мышь были не задействованы), то программа сделает вывод о низкой утомляемости. И наоборот – если в течение короткого промежутка времени интенсивно использовались клавиатура и мышь, то степень утомляемости, рассчитанная программой, повышается.
Основной информационный интерфейс программы показан на рис. 2.9.
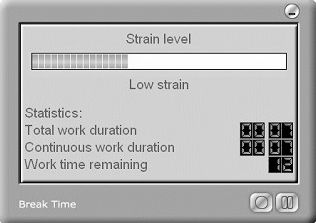
Рис. 2.9.
В верхней части данного окна содержится индикатор, в котором отображается динамически изменяющаяся информация о степени утомления пользователя. Под этим индикатором расшифровывается его положение в данный момент; на рис. 2.9 степень утомления – низкая (Low strain). В расположенных ниже информационных полях последовательно отображается общее время работы с начала дня (на рис. 2.9–7 минут), продолжительность непрерывной работы (на рис. 2.9–7 минут), и количество времени, которое осталось до перерыва (на рис. 2.9 – 12 минут).
В правом нижнем углу окна содержатся две кнопки. Левая из них предназначена для сброса всех показаний (она называется Сброс); при нажатии на нее будут обнулены все показатели, кроме продолжительности работы с начала дня. Правая кнопка предназначена для временной приостановки работы программы (эта кнопка называется Пауза).
В процессе работы программы индикатор утомляемости дублируется в постоянно отображающемся на экране информере. Этот информер изначально почти не виден, затем его прозрачность уменьшается по мере повышения утомляемости пользователя, и он становится все больше и больше заметен. По размеру он небольшой – не больше индикатора утомляемости, входящего в состав основного окна программы (рис. 2.9). Информер изображен на рис. 2.10.

Рис. 2.10.
На рисунке видно, что в правой части информера содержится стрелка. Если нажать на нее, то информер примет развернутый вид (рис. 2.11).
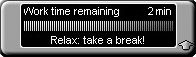
Рис. 2.11.
Чтобы вернуть информер в свернутое состояние, нужно вновь нажать расположенную в его правой части стрелку.
После запуска программы в правой части панели задач (в системном трее) отобразится ее значок. Если на этом значке щелкнуть правой кнопкой мыши, то откроется меню, которое представлено на рис. 2.12.
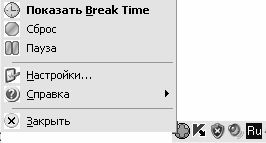
Рис. 2.12.
Чтобы вызвать основное информационное окно программы, изображенное на рис. 2.9, нужно в данном меню выбрать команду Показать Break Time. Команды Сброс и Пауза выполняют те же функции, что и соответствующие им кнопки в основном окне (описание этих кнопок приведено выше). Команды подменю Справка предназначены для вызова справочной информации и просмотра информации об используемой версии программы.
С помощью команды Настройки осуществляется переход в режим настройки параметров работы программы. Отметим, что возможности программы предусматривают достаточно гибкую настройку. При активизации данной команды на экране отображается окно, которое показано на рис. 2.13.

Рис. 2.13.
На рисунке видно, что данное окно состоит из нескольких вкладок: Общие, Напоминание, Внешний вид, Звуки и Информер.
ВНИМАНИЕ
Вкладка Звуки отображается только в том случае, когда на вкладке Общие установлен флажок Включить звук. Вкладка Информер отображается только в том случае, когда на вкладке Общие установлен флажок Отображать информер.
Рассмотрим содержимое каждой из вкладок.
На вкладке Общие выполняется настройка общих параметров работы программы. В частности, можно включить режим звукового оформления событий – для этого следует установить флажок Включить звук (более тонкая настройка звукового оформления осуществляется на вкладке Звуки, описание которой приводится ниже). Если установлен флажок Отображать информер, то в процесс работы программы будет сопровождаться демонстрацией информера, который показан на рис. 2.10 и 2.11.
С помощью флажка Использовать прозрачность включается режим прозрачности для главного окна программы. Данную возможность можно использовать только в операционных системах Windows 2000 и Windows XP.
Если установлен флажок Запускать при старте Windows, то программа Break Time будет автоматически загружаться вместе с операционной системой (иначе говоря, установка данного флажка включает режим автоматической загрузки программы).
В поле Язык из раскрывающегося списка выбирается язык интерфейсов программы. Возможна эксплуатация программы на английском, французском, немецком, русском и испанском языках.
Вкладка Напоминание включает в себя перечисленные ниже параметры.
? Продолжительность непрерывной работы (минут) – в данном поле с клавиатуры либо с помощью кнопок счетчика указывается интервал времени (в минутах), по истечении которого обязательно нужно сделать перерыв.
? Допустимое количество сеансов работы в день – значение данного поля определяет количество сеансов работы, которое не может быть превышено в течение одного рабочего дня. В данном случае сеанс – это интервал времени, который указан в поле Продолжительность непрерывной работы (минут). Данное поле заполняется с клавиатуры либо с помощью кнопок счетчика.
? Продолжительность перерыва (минут) – здесь указывается продолжительность перерыва между сеансами работы. Данное поле также заполняется либо с клавиатуры, либо с помощью кнопок счетчика.
? Форма напоминания – положение данного переключателя определяет, в какой форме будет выдано напоминание о необходимости временно прекратить работу и сделать перерыв. Возможные варианты:
• Показать главное окно программы – при установленном данном значении в тот момент, когда необходимо сделать перерыв, на экране отобразится главное окно программы, изображенное на рис. 2.9. В этом окне будет показано время, оставшееся до конца перерыва.
• Показать информер в развернутом виде – если выбрано это значение, то при наступлении перерыва на экране отобразится информер в развернутом виде, как показано на рис. 2.11, причем даже в том случае, если на вкладке Общие сброшен флажок Отображать информер.
• Экран блокирования – если переключатель установлен в это положение, то при наступлении перерыва отобразится экран блокирования, и в течение перерыва выполнение никаких действий на компьютере будет невозможно. При выборе данного значения становится доступным расположенный ниже флажок Разрешать пропуск перерыва. Если он установлен, то на экране блокирования будет отображаться кнопка Пропустить, при нажатии которой блокировка выполняться не будет, а перерыв будет пропущен.
Вкладка Внешний вид предназначена для выбора внешнего вида главного окна программы (рис. 2.9). Чтобы выбрать требуемый вариант, следует выделить его курсором в поле Обложка программы.
На вкладке Звуки выполняется настройка звукового оформления программных событий. С помощью переключателя Устройство осуществляется выбор используемого устройство; возможные варианты – Динамик компьютера либо Звуковая карта (по умолчанию переключатель установлен в положение Звуковая карта). Если установлены флажки Начало перерыва и Конец перерыва, то каждое начало и конец перерыва будут сопровождаться звуковым оформлением (имя звукового файла указывается в расположенном правее раскрывающемся списке). Также можно включить режим звучания музыки во время перерыва – для этого следует установить флажок Музыка во время перерыва, и в расположенном правее поле выбрать требуемый звуковой файл.
На вкладке Информер осуществляется настройка параметров информера, который показан на рис. 2.10 и 2.11. С помощью переключателя Параметры отображения определяется, в какое время должен отображаться информер. Если данный переключатель установлен в положение Показывать всегда, то информер будет отображаться постоянно; при установленном значении Показывать при высоком утомлении информер будет отображаться только для напоминания о том, что достигнута высокая степень утомления.
В выделенной области Прозрачность можно включить и настроить параметры прозрачности информера. Следует учитывать, что режим прозрачности функционирует только при работе в операционных системах Windows 2000 и Windows XP. Если установлен флажок Включить, то становится доступным переключатель, с помощью которого выбирается требуемая степень прозрачности. Если он установлен в положение Меняется в зависимости от утомления (это значение используется по умолчанию), то в самом начале работы на компьютере информер почти не будет заметен; но по мере роста утомляемости он будет все менее и менее прозрачен, и к моменту наступления перерыва станет совсем непрозрачным (т. е. таким, как показано на рис. 2.10 или 2.11). Если же переключатель установлен в положение Постоянный уровень, то в расположенном правее поле с клавиатуры либо с помощью кнопок счетчика нужно указать требуемый уровень прозрачности в процентах (диапазон возможных значений – от 0 до 100).
Если установлен флажок Включить, то можно также настроить эффект плавного появления информера – для этого предназначен переключатель Эффекты плавного появления, который расположен в нижней части окна. Если он установлен в положение При развертывании информера, то при развертывании информера с помощью расположенной в его правой части стрелки он плавно превратится из прозрачного (или полупрозрачного – в зависимости от действующей в данный момент степени прозрачности) в обычный (как показано на рис. 2.11). Если же выбрано значение При наведении мыши на информер, то эффект плавного появления возникнет уже при подведении указателя мыши к информеру.
Все изменения, выполненные в окне настройки параметров программы, вступают в силу после нажатия в данном окне кнопки Применить. При нажатии кнопки Отмена данное окно будет закрыто без сохранения выполненных изменений.