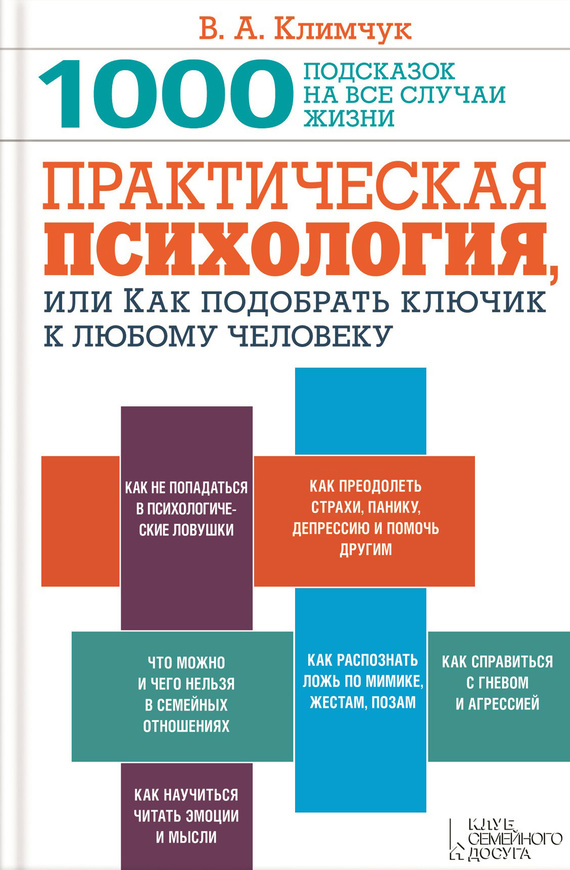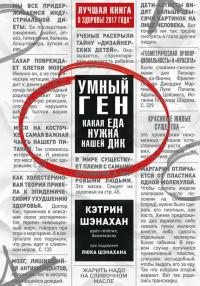Плохо видно? Поможет электронная лупа!
Одним из инструментов, который призван облегчить работу на компьютере пользователям с ослабленным зрением, является экранная лупа. Выше мы уже рассматривали экранную лупу, которая входит в состав пакета специальных возможностей операционной системы Windows XP. Однако в настоящее время существуют также экранные лупы, созданные независимыми разработчиками. С одной из них мы познакомимся в данном разделе.
В первую очередь рассмотрим программу Lensx. Эта небольшая утилита представляет собой достаточно удобную экранную лупу. Программа распространяется бесплатно, ее можно скачать в Интернете по адресу http://elen.scany.com/books/lensx.zip. К скачиванию предлагается zip-архив объемом 342 Кб, что вполне приемлемо даже для маломощных компьютеров. Несомненным достоинством программы является то, что она поддерживает русский язык.
Программа Lensx установки не требует. После распаковки архива появляется несколько текстовых файлов (файл помощи, файл с лицензионным соглашением, и др.), а также исполняемый файл программы. После его запуска в правом нижнем углу экрана появляется рамка с лупой, а в правой части панели задач (в системном трее) – значок программы. Рамка с лупой представлена на рис. 4.33.
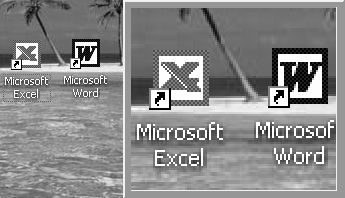
Рис. 4.33.
По умолчанию экранная лупа увеличивает изображение, которое находится возле указателя мыши. На рис. 4.33 слева показан фрагмент рабочего стола со значками Microsoft Excel и Microsoft Word, а справа – этот же фрагмент, но увеличенный с помощью экранной лупы.
Если на значке программы, который расположен в правой части панели задач, щелкнуть правой кнопкой мыши, то откроется меню программы, изображенное на рис. 4.34.
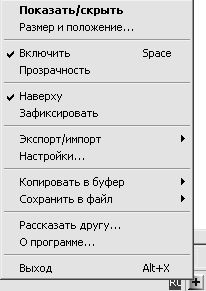
Рис. 4.34.
Рассмотрим подробнее некоторые команды данного меню.
Управление отображением электронной лупой осуществляется с помощью команды Показать/Скрыть. Наличие этой команды обусловлено тем, что лупа может быть нужна не в течение всего сеанса работы, а только периодически, для более детального рассмотрения изображений (особенно мелких) либо текстов. При скрытии лупы программа не выключается, а просто исчезает рамка с лупой.
Команда Размер и положение предназначена для перехода в режим настройки размеров и расположения рамки с лупой на экране. При активизации данной команды на экране открывается окно, в котором определяется расположение рамки с лупой по осям X и Y, устанавливаются ее требуемые размеры, а также настраивается выравнивание рамки на экране.
ПРИМЕЧАНИЕ
Размеры лупы можно регулировать также с помощью мыши – для этого достаточно «растянуть» либо «сжать» ее указателем с нажатой левой кнопкой мыши – точно так же, как это делается с окнами Windows либо других программ.
С помощью команды Включить осуществляется включение и выключение лупы. Если лупа выключена, то рамка по-прежнему остается на своем месте, только изображение в ней при перемещении указателя мыши не изменяется – оно будет тем же, как и в момент выполнения данной команды. Для включения лупы следует повторно выполнить данную команду.
Команда Зафиксировать предназначена для включения и выключения режима фиксации рамки электронной лупы. Если режим фиксации включен, то перемещение рамки по экрану будет невозможно; также в режиме фиксации нельзя изменять размеры лупы. При этом будут заблокированы соответствующие параметры в окне настройки размеров лупы и ее расположения на экране (данное окно вызывается с помощью команды Размер и положение). Для отключения режима фиксации нужно повторно активизировать данную команду.
При необходимости действующие в данный момент настройки программы Lensx можно сохранить в отдельном файле для возможного последующего восстановления. Для этого нужно выполнить команду Экспорт/Импорт?Экспорт настроек, и в открывшемся окне указать путь для сохранения и имя файла. Чтобы восстановить из файла сохраненные ранее настройки нужно воспользоваться командой Экспорт/Импорт?Импорт настроек – при активизации данной команды на экране отображается окно Открыть, в котором указывается путь к требуемому файлу с настройками.
С помощью команды Настройки выполняется переход в режим настройки параметров работы программы. При активизации данной команды на экране открывается окно, изображенное на рис. 4.35.

Рис. 4.35.
На рисунке видно, что данное окно состоит из четырех вкладок: Управление, Интерфейс, Сохранение и Горячие клавиши. Кратко остановимся на каждой из них.
Основные параметры работы программы находятся на вкладке Управление. С помощью переключателя Метод увеличения выбирается требуемый метод увеличения изображений. Если этот переключатель установлен в положение увеличивать изображение в указанное количество раз, то становится доступным расположенный ниже ползунок значение, с помощью которого устанавливается требуемая кратность увеличения (по умолчанию установлено двукратное увеличение). При перемещении ползунка вправо кратность увеличения возрастает, при перемещении его влево – снижается. Величина кратности показывается справа от ползунка (например, на рис. 4.35 положение ползунка соответствует двукратному увеличению).
Если же переключатель установлен в положение захватывать область экрана с заданными параметрами, то становятся доступными расположенные ниже поля, в которых с клавиатуры либо с помощью счетчика указывается размер захватываемой области (т. е. увеличена будет область экрана со строго заданными размерами).
С помощью переключателя Режим обновления устанавливается требуемый режим обновления увеличенного изображения в рамке лупы. Иначе говоря, положение этого переключателя определяет, когда и какой фрагмент экрана должен быть увеличен. По умолчанию переключатель установлен в положение при передвижении мыши – это означает, что увеличена будет та часть изображения, которая находится в данный момент вокруг указателя мыши. Однако в некоторых случаях бывает более удобен другой режим, который подразумевает перемещение лупы в то место экрана, которое нужно увеличить (иначе говоря, в данном случае лупа «наводится» на объект, который нужно увеличить, по аналогии с обыкновенной лупой). Для включения такого режима работы программы следует переключатель Режим обновлений установить в положение только после перемещения лупы.
При необходимости можно включить еще один вариант «наведения» лупы на объект – для этого нужно установить флажок Перемещать по экрану вместе с указателем мыши. В данном случае рамка с лупой будет как бы «привязана» к указателю мыши и везде следовать за ним.
На вкладке Интерфейс осуществляется настройка некоторых параметров интерфейса программы, а также ряда иных параметров. В частности, здесь выбирается цвет окна просмотра и области за экраном, устанавливается степень прозрачности (значение данного параметра применяется при включенном режиме прозрачности), и др. Если установлен флажок Отображать значок программы в системном лотке, то после запуска программы в правой части панели задач (системном трее) будет отображаться ее значок (по умолчанию данный флажок установлен).
Установка флажка Запретить запуск нескольких копий программы запрещает одновременное использование нескольких копий программы Lensx. Если предполагается частое и регулярное применение электронной лупы, то имеет смысл включить режим автоматической загрузки программы. Для этого следует установить флажок Автозапуск программы при загрузке системы – в результате электронная лупа будет автоматически запускаться при каждой загрузке операционной системы.
На вкладке Сохранение можно указать путь к каталогу с сохраняемыми данными, который будет использоваться по умолчанию. Параметры данной вкладки будут доступны только после установки в ней флажка Использовать для сохранения папку по умолчанию (этот флажок расположен в верхней части вкладки).
На вкладке Горячие клавиши можно задать комбинации клавиш для вызова часто используемых режимов программы (включение/выключение электронной лупы, режима фиксации, режима прозрачности и др.).
Чтобы изменения, выполненные на вкладках окна настройки программы, вступили в силу, нужно нажать кнопку ОК. При нажатии кнопки Отмена окно настройки параметров будет закрыто без сохранения выполненных изменений. Кнопка Сброс предназначена для быстрого восстановления параметров настройки, используемых по умолчанию. При нажатии на данную кнопку программа выдает дополнительный запрос на подтверждение данной операции.
Продолжим знакомиться с содержимым меню программы, которое показано на рис. 4.34.
Достаточно удобная возможность реализована в подменю Копировать в буфер, которое включает в себя три команды: вместе с рамкой, только содержимое и реальное изображение. При выполнении команды вместе с рамкой в буфер обмена будет скопировано увеличенное изображение вместе с рамкой электронной лупы. При активизации команды только содержимое в буфер обмена будет опять же скопировано увеличенное изображение, но только уже без рамки. Если же выполнить команду реальное изображение, то в буфер обмена будет скопировано изображение, содержащееся в рамке лупы, но только не увеличенное, а реального своего размера.
Команды подменю Сохранить в файл предназначены для сохранения в отдельном файле таких же вариантов изображения, как и в подменю Копировать в буфер. При выполнении любой из команд подменю Сохранить в файл на экране открывается стандартное окно Windows, в котором по обычным правилам указывается путь для сохранения и имя сохраняемого файла (файл рисунка будет иметь расширение *.bmp).
Команда О программе предназначена для просмотра информации об используемой версии программы, а также о ее разработчиках.
С помощью команды Выход осуществляется выход из программы и прекращение ее работы. Данная команда также активизируется при нажатии комбинации клавиш Alt+X.