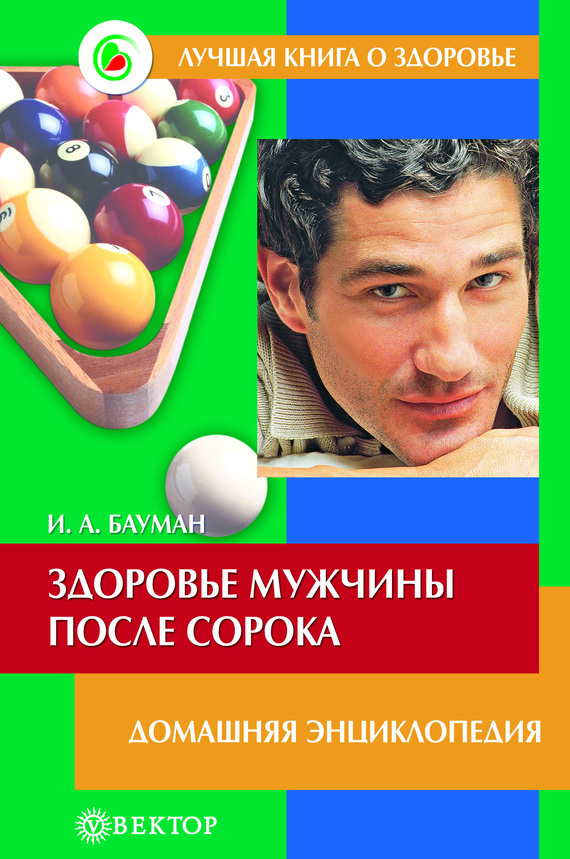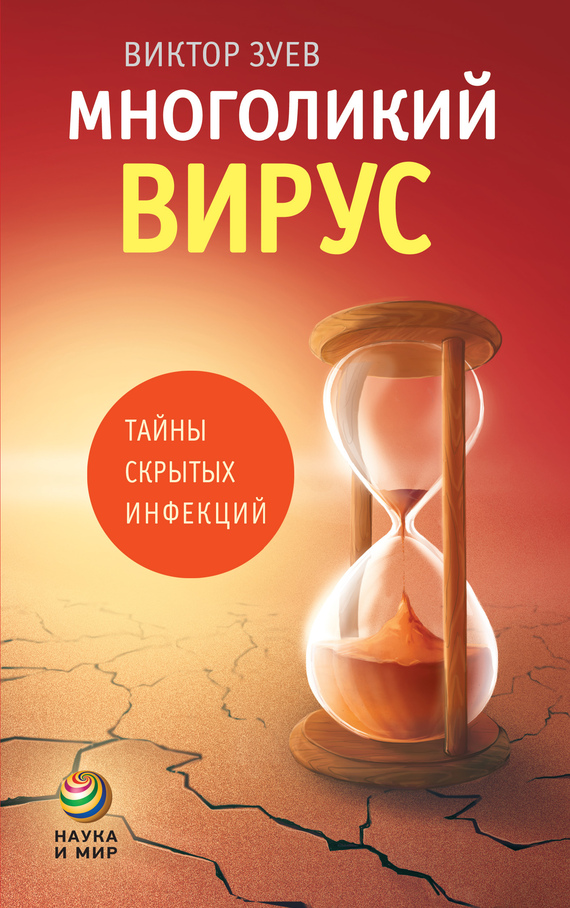Что скажет «Говорилка?»
Чтобы не навредить здоровью своих глаз, самое верное – это вообще не подходить к экрану монитора. А поскольку в большинстве случаев этот совет совершенно неприемлем, то можно хотя бы попытаться сократить время пребывания у компьютера.
Всем известно, что, находясь за компьютером, мы не только набираем тексты, рисуем, смотрим видео и т. д., но и читаем, что занимает иногда довольно много времени. В этом разделе мы познакомимся с программой, которая избавит нас от необходимости находиться за компьютером, чтобы прочитать те или иные документы – она это сделает сама, в то время как пользователь вполне может уютно устроиться на диване с чашечкой кофе.
Речь пойдет о программе «Говорилка», которая специально предназначена для звукового воспроизведения документов. «Говорилка» поддерживает файлы форматов *.txt, *.doc, *.rtf и *.html, и может читать тексты как на русском, так и на английском языке. К несомненным достоинствам программы можно отнести то, что она распространяется бесплатно, а также является многоязычной: интерфейсы программы могут быть представлены на русском, английском, немецком, украинском и белорусском языках. Программу «Говорилка» создали отечественные разработчики; сайт программы – http://www.vector-ski.ru/vecs/govorilka.
Интерфейс программы «Говорилка» представлен на рис. 4.18.
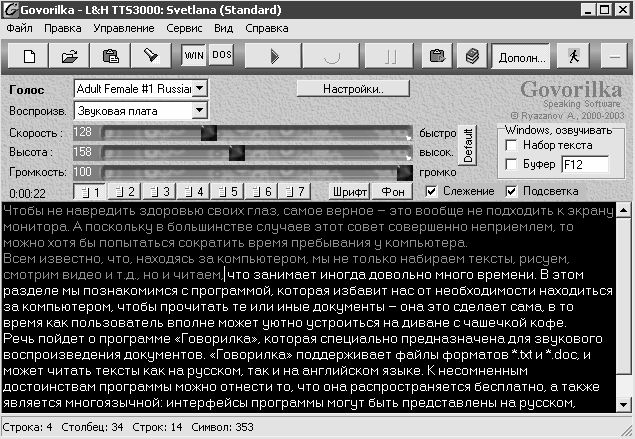
Рис. 4.18.
Весь рабочий интерфейс программы можно условно разделить на четыре части: главное меню, инструментальная панель, панель управления и текстовая область. Главное меню с инструментальной панелью расположено в верхней части окна, текстовая область – в нижней части, а панель управления – между инструментальной панелью и текстовой областью.
Главное меню предназначено для выполнения основных действий с программой и переключения ее различных режимов. Кнопки инструментальной панели дублируют некоторые команды главного меню.
С помощью панели управления определяются некоторые дополнительные параметры работы программы (выбор голоса воспроизведения текста, скорости и громкости чтения, и др.). Управление отображением панели управления осуществляется с помощью команды главного меню Сервис?Панель управления, вызываемой также нажатием кнопки F9.
В текстовой области отображается текст, который программа должна прочитать. Каким же образом внести в текстовую область содержимое требуемого документа?
Ввод текста для воспроизведения можно выполнить двумя способами. Первый способ – это просто ввести его с клавиатуры. Очевидно, что по целому ряду причин это неудобно, и главная причина – зачем же тогда «Говорилка»? Ведь в процессе ввода текста с клавиатуры он в любом случае будет прочитан пользователем.
Поэтому целесообразно использовать другой способ. Для этого нужно выполнить команду главного меню Файл?Открыть (эта команда вызывается также нажатием комбинации клавиш Ctrl+O), и в открывшемся окне по обычным правилам Windows указать путь к требуемому файлу, Не стоит забывать, что программа работает только с файлами типа *.txt, *.doc, *.rtf и *.html. После нажатия в данном окне кнопки Открыть либо клавиши Enter содержимое выбранного файла отобразится в текстовой области рабочего интерфейса программы.
Однако перед тем, как приступить к эксплуатации программы, рекомендуется просмотреть и, при необходимости – отредактировать параметры ее настройки. Для перехода в соответствующий режим предназначена команда главного меню Сервис?Настройки (также для этого можно воспользоваться кнопкой Настройки, которая расположена в панели управления). При активизации данной команды на экране открывается окно, изображенное на рис. 4.19.

Рис. 4.19.
В первую очередь отметим, что параметры настройки, установленные по умолчанию, вполне приемлемы для работы.
В поле Звуковая плата из раскрывающегося списка выбирается тип используемой звуковой платы; по умолчанию в данном поле установлено значение default. В поле Временная папка указывается путь к папке с временными файлами. Чтобы изменить значение, предложенное по умолчанию, нужно нажать расположенную справа от этого поля кнопку выбора и в открывшемся окне по обычным правилам Windows указать путь к требуемому каталогу.
При установленном флажке Использовать словарь включается режим работы встроенного в программу словаря. Более подробно о том, что такое словарь в программе «Говорилка» и как с ним работать, рассказывается ниже.
Следует также отметить параметр Не читать нумераторы. Смысл его заключается в том, чтобы указать программе, нужно ли читать нумераторы (например, в перечислениях – 1, 2, 3 и т. д.), или их следует пропускать. При установленном данном флажке нумераторы будут игнорироваться.
Выполненные в окне настройки параметров изменения вступают в силу после нажатия в данном окне кнопки ОК. С помощью кнопки Отмена осуществляется выход из данного режима без сохранения выполненных изменений.
Некоторые настройки выполняются также в панели управления. В поле Голос из раскрывающегося списка следует выбрать подходящий вариант голоса. На выбор предлагается четыре варианта: женский английский, мужской английский, женский русский и мужской русский. По умолчанию в данном поле выбран женский английский голос, поэтому перед тем, как дать программе задание на чтение того или иного документа, следует обязательно проверить значение данного параметра и привести его в соответствие с читаемым документом. Иначе говоря, если документ русскоязычный, то и голос воспроизведения должен быть русскоязычным; то же самое касается и английского языка.
В поле Воспроизв указывается требуемый способ воспроизведения документа. Наличие данного параметра обусловлено тем, что в программе реализовано два варианта воспроизведения текстов: голосовое воспроизведение (чтение) и запись в звуковой файл (например, формата МР3). В результате использования второго варианта документ формата *.doc, *.txt, *.rtf или *.html, содержимое которого отображается в текстовой области интерфейса, будет преобразован в файл формата МР3.
Чтобы выполнить голосовое воспроизведение, нужно в поле Воспроизв из раскрывающегося списка выбрать значение Звуковая плата. Для преобразования документа в звуковой файл нужно в данном поле выбрать значение Записывать в файл – при этом правее откроется поле, а рядом с этим полем – кнопка выбора. При нажатии на данную кнопку на экране откроется окно Записывать в файл, в котором нужно указать путь для сохранения звукового файла, тип этого файла и его имя.
С помощью ползунков Скорость, Высота и Громкость устанавливается соответственно скорость воспроизведения текста, высота голоса и громкость звучания. Каждый параметр изменяется в сторону увеличения при перемещении соответствующего ползунка вправо, а в сторону уменьшения – при перемещении ползунка влево.
Правее от ползунков расположена кнопка Default. При нажатии на эту кнопку параметрам Скорость, Высота и Громкость будут присвоены значения, используемые в программе по умолчанию
Справа внизу панели управления находятся флажки Слежение и Подсветка. Если установлен флажок Слежение, то в процессе чтения курсор будет следовать за голосом диктора (иначе говоря, положение курсора отделяет прочитанный текст от непрочитанного). При установленном флажке Подсветка прочитанный текст будет выделяться другим цветом. По умолчанию оба эти флажка установлены. Следует учитывать, что флажок Подсветка доступен только при установленном флажке Слежение.
С помощью кнопки Настройки, которая расположена в верхней части панели управления, осуществляется переход в режим настройки параметров программы. При нажатии на эту кнопку на экране открывается окно, изображенное на рис. 4.19; описание данного окна приведено выше.
Теперь рассмотрим одну из самых интересных возможностей программы – работу со словарем.
Смысл использования встроенного словаря заключается в том, чтобы настроить правильное произношение тех или иных слов, которые в процессе воспроизведения текса программа произносит неправильно. Для перехода в режим просмотра, настройки и редактирования словаря предназначена команда главного меню Сервис?Словарь, вызываемая также нажатием клавиши F2. При активизации данной команды на экране открывается окно словаря, изображенное на рис. 4.20.

Рис. 4.20.
В самом верху данного окна отображается полный путь к файлу словаря (файл словаря программы «Говорилка» имеет расширение *.dic).
В окне словаря в поле Текст с клавиатуры вводится слово, произношение которого необходимо задать, а в поле Читать как – способ произношения данного слова. Например, если в поле Текст ввести слово Машина, а в поле Читать как – слово Самолет, то при чтении слова Машина программа произнесет слово Самолет. Разумеется, эти слова приведены только для примера, в действительности же такие кардинальные преобразования вряд ли понадобятся. А вот примеры преобразований, которые могут быть полезны:
? км/ч – километров в час;
? @ – собака;
? РФ – Российская Федерация;
? США – Соединенные Штаты Америки;
? МР3 – эм пэ три,
? и т. д.
После заполнения полей Текст и Читать как рекомендуется проверить воспроизведение слова с помощью кнопки Проба. Если получилось то, что нужно, то для добавления новой позиции в словарь нужно нажать кнопку Добавить в словарь. При необходимости можно удалить из словаря ненужную позицию – для этого следует выделить ее в списке курсором и нажать кнопку Удалить.
В программе предусмотрена возможность импорта данных из другого словаря. Чтобы импортировать данные, нужно в выделенной области Импорт, которая расположена в нижней части окна словаря, нажать кнопку Добавить из, после чего в открывшемся окне указать путь к файлу импортируемого словаря и нажать кнопку Открыть. Если в выделенной области Импорт установлен флажок Обновл, то имеющиеся в словаре слова будут перезаписаны, если в импортируемом словаре есть такие же слова.
Выполненные в окне словаря изменения (добавление новых позиций, редактирование либо удаление имеющихся позиций и т. д.) вступают в силу после нажатия в данном окне кнопки Сохранить. Кнопка Отмена предназначена для выхода из данного режима без сохранения выполненных изменений.
Итак, можно считать, что все подготовительные действия, необходимые для полноценного использования программы, мы уже выполнили, и можно приступать к ее эксплуатации. Каким же образом заставить программу прочитать текст документа?
Оказывается, это не просто, а очень просто.
В первую очередь нужно выполнить команду главного меню Файл?Открыть (также для этого можно воспользоваться соответствующей кнопкой инструментальной панели либо нажать комбинацию клавиш Ctrl+O), и в открывшемся окне указать путь к файлу, который программа должна прочитать, после чего нажать кнопку Открыть. После этого в текстовой области интерфейса отобразится содержимое открытого документа. Теперь, чтобы запустить процесс воспроизведения, нужно выполнить команду главного меню Управление?Старт (эта команда вызывается также нажатием клавиши F5) либо нажать соответствующую кнопку инструментальной панели.
ПРИМЕЧАНИЕ
При подведении указателя мыши к каждой кнопке инструментальной панели отображается соответствующая всплывающая подсказка, которая помогает сориентироваться и определить назначение каждой кнопки.
После этого программа начнет воспроизведение текста. Чтобы досрочно прекратить процесс воспроизведения, нужно воспользоваться командой главного меню Управление?Стоп либо нажать клавишу F6 (для этого можно также нажать соответствующую кнопку инструментальной панели). При необходимости можно временно приостановить процесс воспроизведения – для этого, а также для последующего возобновления воспроизведения предназначена команда главного меню Управление?Пауза/Продолжить (можно воспользоваться также клавишей F8 либо соответствующей кнопкой инструментальной панели).
В программе «Говорилка» реализована возможность поиска требуемого слова либо текстового фрагмента. Для перехода в режим поиска данных следует выполнить команду главного меню Правка?Найти либо нажать комбинацию клавиш Ctrl+F – в результате на экране откроется окно, изображенное на рис. 4.21.

Рис. 4.21.
В данном окне в поле Что с клавиатуры следует ввести слово либо текстовый фрагмент, который нужно найти. Если установлен флажок Только слово целиком, то в процессе поиска будет отыскиваться только слово, полностью совпадающее со значением, введенным в поле Что. Иначе говоря, если в поле Что введено значение, например, Авто и установлен флажок Только слово целиком, то слово Автомобиль при поиске будет игнорироваться.
Если установлен флажок С учетом регистра, то при поиске будет приниматься во внимание регистр символов.
Запуск процесса поиска осуществляется нажатием кнопки Найти далее. Кнопка Отмена предназначена для выхода из данного режима без выполнения поиска.
Найденные в текстовой области слова (текстовые фрагменты) будут автоматически выделены.
При необходимости можно изменить внешний вид интерфейса программы и порядок представления в нем информации. Для выполнения соответствующих действий предназначены команды меню Вид. Остановимся на этих командах подробнее.
В программе поддерживается два вида кодировки символов. Для включения требуемой кодировки предназначены команды подменю Вид?Кодировка – WIN и DOS.
C помощью команды Вид?Шрифт осуществляется переход в режим настройки параметров шрифта, которым написан содержащийся в текстовой области текст. При активизации данной команды на экран выводится окно, которое представлено на рис. 4.22.
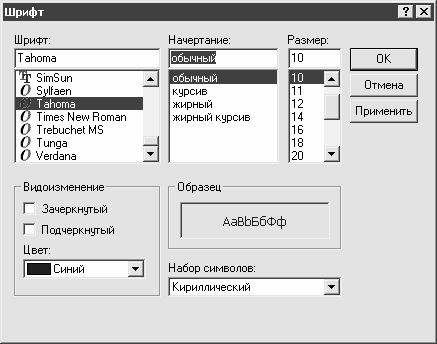
Рис. 4.22.
В данном окне в поле Шрифт выбирается требуемый вариант шрифта, в поле Начертание – способ его начертания (жирный, курсив и т. п.), а в поле Размер указывается размер шрифта. Если среди предложенных вариантов размера шрифта подходящего не нашлось, то можно указать его с клавиатуры.
В выделенной области Видоизменение можно выполнить нестандартную настройку шрифта – в частности, с помощью соответствующих флажков можно включить режимы зачеркивания и подчеркивания. В поле Цвет из раскрывающегося списка выбирается цвет шрифта (по умолчанию выбран цвет Травяной).
В поле Набор символов из раскрывающегося списка выбирается набор символов, используемый с данным шрифтом.
В поле Образец демонстрируется образец того, как будет выглядеть текст при установленных в данный момент настройках шрифта.
Чтобы изменения, выполненные в окне настройки параметров шрифта, вступили в силу, нужно нажать в данном окне кнопку ОК либо Применить. Кнопка Отмена предназначена для закрытия данного окна без сохранения выполненных изменений.
Команды Вид?Цвет фона и Вид?Цвет подсветки предназначены для перехода в режим настройки соответственно цвета фона текстовой области (на рис. 4.18 в качестве цвета фона выбран черный цвет) и цвета подсветки (этим цветом будет выделяться прочитанный текст при включенном режиме слежения). При выполнении любой из этих команд на экране открывается окно Цвет, в котором следует курсором выделить требуемый цвет и нажать кнопку ОК.
С помощью команд, расположенных в подменю Вид?Язык меню, осуществляется выбор языка интерфейсов программы. Как отмечалось выше, в программе поддерживаются следующие языки интерфейсов: русский, английский, немецкий, украинский и белорусский. Для выбора требуемого языка достаточно активизировать соответствующую команду данного подменю.
При активизации команды Вид?Свернуть в трей окно программы «Говорилка» будет свернуто, и вместо него в правой части панели задач (в системном трее) появится значок программы. Чтобы вновь открыть окно программы, нужно щелкнуть правой кнопкой мыши на этом значке и в открывшемся меню выполнить команду Показать Govorilky.
При необходимости можно включить полноэкранный режим работы программы. Для этого нужно выполнить команду Вид?Во весь экран (данная команда вызывается также нажатием комбинации клавиш Alt+Enter). Для возврата в первоначальное положение нужно повторно выполнить данную команду.