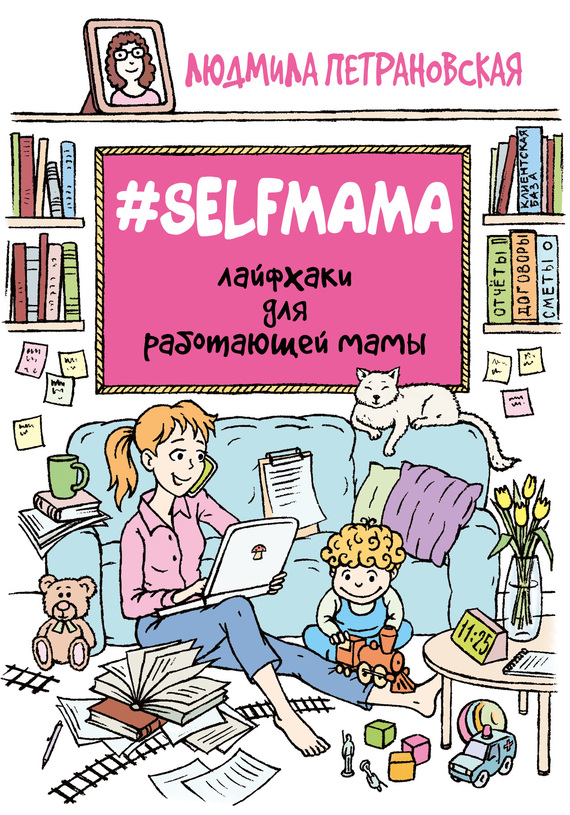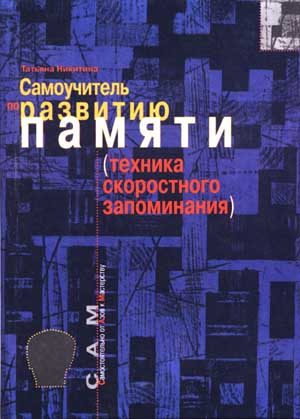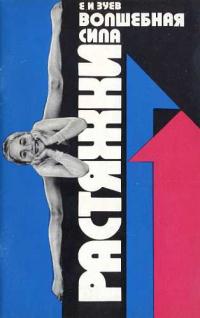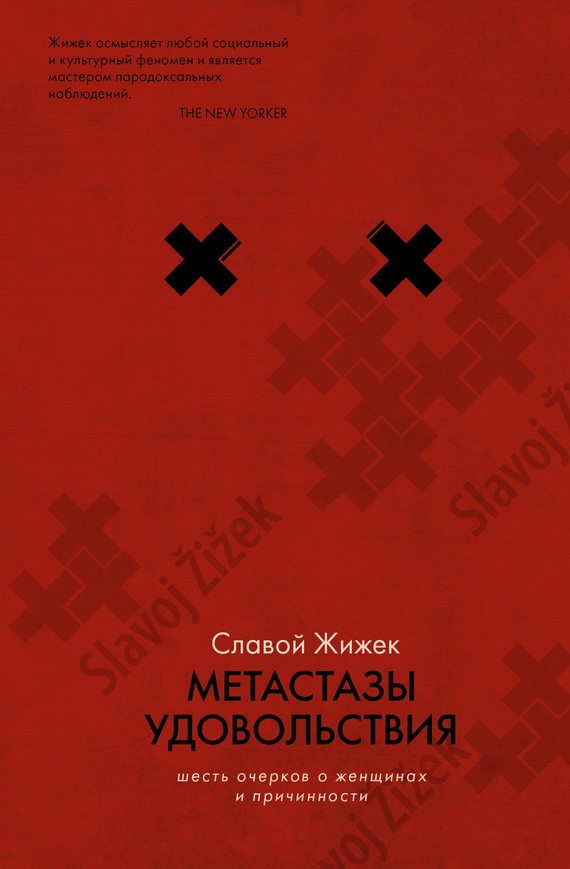Прервемся вовремя! Программа Computer and Vision
В данном разделе мы рассмотрим еще одну программу, которая позаботится о вашем здоровье и напомнит о необходимости сделать своевременный перерыв в работе. Эта условно-бесплатная программа называется Computer and Vision, ее можно скачать в Интернете по адресу http://www.enforce.ru/ftp/down.php?id=26808. К скачиванию предлагается инсталляционный файл объемом примерно 570 Килобайт. Использование программы возможно на двух языках: русском и английском.
Процесс установки программы прост и понятен – достаточно запустить инсталляционный файл и далее следовать указаниям программы установки.
Принцип работы программы заключается в том, что через определенные промежутки времени, которые пользователь устанавливает самостоятельно в режиме настройки программы, работа системы блокируется (время блокировки пользователь также указывает самостоятельно в настройках программы). За три минуты до включения блокировки на экране отображается информационное сообщение, которое показано на рис. 2.14.

Рис. 2.14.
Аналогичное сообщение появляется на экране за 1 минуту до включения блокировки.
После запуска программы в правой части панели задач (в системном трее) появляется ее значок. Если щелкнуть на нем правой кнопкой мыши, то откроется меню программы, изображенное на рис. 2.15.

Рис. 2.15.
В данном меню содержатся команды, предназначенные для управления программы и ее настройки, а также для вызова справочной информации.
Команда Запустить предназначена для включения программы, а команда Остановить – для ее выключения. Из этих двух команд какая-то одна будет недоступна.
С помощью команды Дополнительное время можно запросить требуемое количество дополнительного времени перед очередной паузой. При активизации данной команды на экран выводится окно, которое представлено на рис. 2.16.

Рис. 2.16.
В данном окне с клавиатуры либо с помощью кнопок счетчика вводится количество времени (в минутах), которое необходимо добавить к текущему сеансу работы до перерыва на отдых. В течение одного сеанса работы запросить дополнительное время можно только один раз (после этого команда Дополнительное время будет недоступна до следующего сеанса работы). Величина дополнительного времени не может быть больше установленной в настоящее время продолжительности сеанса работы.
Команда Пауза сейчас предназначена для внеочередного включения блокировки системы.
С помощью команд подменю Язык осуществляется выбор языка эксплуатации программы (возможные варианты – русский и английский).
Команды подменю Справка предназначены для вызова справочной информации, для написания письма разработчикам программы, а также для просмотра информации об используемой версии программы.
С помощью команды Закрыть осуществляется прекращение работы программы.
Перед тем, как приступить к эксплуатации программы, следует просмотреть и, при необходимости – отредактировать параметры работы программы. Переход в режим настройки параметров осуществляется с помощью команды Параметры, входящей в состав главного меню программы. При выполнении данной команды на экране открывается окно, изображенное на рис. 2.17.

Рис. 2.17.
На рисунке видно, что данное окно состоит из нескольких вкладок: Основные, Пользовательские, Музыкальные эффекты, Рисунки и Пароли. Рассмотрим порядок работы с каждой из них.
Настройка основных параметров работы программы выполняется на вкладке Основные. В первую очередь следует выбрать требуемый режим работы с помощью соответствующего переключателя. Возможные варианты перечислены ниже.
? Паузы и Микропаузы – в данном режиме наряду с обычными паузами для отдыха, которые включаются через продолжительное время работы (например, каждые полчаса или час), используются также микропаузы, которые включаются через небольшие промежутки времени и ненадолго (например, каждые 5 минут работы включается микропауза на 15 секунд – для отдыха).
? Только Паузы – в данном режиме включаются только паузы; микропаузы не работают.
? Только Микропаузы – в данном режиме включаются только микропаузы; паузы не работают.
После того, как выбран требуемый режим работы, следует настроить порядок включения пауз и микропауз (либо чего-то одного – в зависимости от выбранного режима работы). Для этого предназначены переключатели Длительность работы/Паузы и Длительность работы/Микропаузы. Можно выбрать стандартный порядок включения пауз и микропауз (например, пауза будет включаться через каждые 30 минут работы на 5 минут, а микропауза – через каждые 5 минут работы на 15 секунд), а можно – пользовательский порядок (для этого переключатель нужно установить в положение Пользовательская). В данном случае настройка включения пауз и микропауз выполняется на вкладке Пользовательские (описание данной вкладки приводится ниже).
С помощью переключателя Уровни защиты определяется, насколько строго программа будет контролировать пользователя на предмет соблюдения установленного режима отдыха. Перечень возможных уровней защиты приведен ниже.
? Жесткий – это самый строгий уровень защиты. Если переключатель установлен в это положение, то в меню программы, которое изображено на рис. 2.15, будут недоступны команды Остановить и Закрыть, а команда Дополнительное время будет отсутствовать. Кроме этого, досрочное прекращение наступившей паузы в данном режиме невозможно, а экран во время паузы становится черным (т. е. нельзя созерцать то, что было на экране в момент наступления паузы, в отличие от других уровней защиты).
? Средний – при выборе данного уровня защиты в меню программы будет недоступна только команда Остановить. Кроме этого, невозможно досрочное прекращение паузы. Режим «черного экрана» во время паузы можно включить либо выключить путем установки соответствующего флажка на вкладке Пользовательские.
? Мягкий – при данном уровне защиты в меню программы доступны все команды, а наступившую паузу можно прервать досрочно. Режим «черного экрана» во время паузы можно включить либо выключить путем установки соответствующего флажка на вкладке Пользовательские.
? Пользовательский – если переключатель установлен в это положение, то включается пользовательский уровень защиты. Настройка данного уровня защиты выполняется на вкладке Пользовательские (описание этой вкладки приведено ниже).
В нижней части вкладки Основные находится флажок Автозагрузка программы. Если он установлен, то программа будет загружаться автоматически при каждом запуске операционной системы (иначе говоря, при установленном данном флажке включается режим автозагрузки программы).
Содержимое вкладки Пользовательские показано на рис. 2.18.
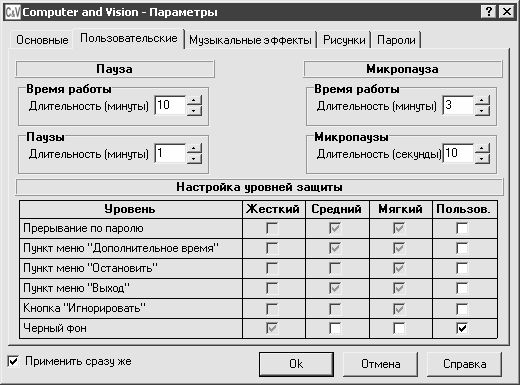
Рис. 2.18.
На данной вкладке осуществляется настройка пауз и микропауз, если соответствующие переключатели на вкладке Основные установлены в положение Пользовательская. Здесь же настраивается пользовательский уровень защиты (он включается на вкладке Основные путем установки переключателя Уровни защиты в положение Пользовательский).
Продолжительность сеанса работы до наступления паузы и микропаузы, а также продолжительность пауз и микропауз определяется в полях Время работы (отдельно для пауз и микропауз), Паузы и Микропаузы. Все эти поля заполняются с клавиатуры либо с помощью кнопок счетчика. Значения всех полей выражаются в минутах, за исключением поля Микропаузы – значение данного поля выражается в секундах.
В табличной части вкладки для среднего и мягкого уровней защиты можно включить либо выключить режим «черного экрана» во время паузы (для этого следует установить либо сбросить флажок Черный фон). Для пользовательского уровня защиты можно включать либо выключать все имеющиеся параметры (для этого предназначены соответствующие флажки). Особо следует отметить параметр Прерывание по паролю. Если установлен данный флажок, то досрочное прерывание паузы возможно только после ввода пароля в специально предназначенном поле (это поле отображается в течение всей паузы в правом нижнем углу экрана). Чтобы задать пароль, следует перейти на вкладку Пароли и ввести его в соответствующих полях.
На вкладке Музыкальные эффекты можно выполнить настройку музыкального оформления работы программы. Для этого можно выбрать шесть мелодий (звуковых файлов), которыми будут сопровождаться перечисленные ниже программные события.
? Первое уведомление перед паузой (рис. 2.14).
? Последнее уведомление перед паузой (микропаузой).
? Начало паузы (микропаузы).
? Окончание паузы (микропаузы).
? Время паузы.
? Время микропаузы.
Для выбора мелодии нужно нажать кнопку выбора, расположенную рядом с соответствующим полем (такие кнопки расположены возле всех полей данной вкладки), и в открывшемся окне по обычным правилам Windows указать путь к требуемому звуковому (мультимедийному) файлу. При необходимости можно тут же прослушать выбранную мелодию – для этого нужно нажать кнопку, которая расположена рядом с кнопкой выбора.
На вкладке Рисунки можно выбрать рисунок, который будет использоваться в качестве заставки во время паузы (микропаузы). Для этого нужно указать путь к файлу рисунка в поле Использовать как хранитель экрана. Данное поле можно заполнить как с клавиатуры, так и с помощью расположенной справа от него кнопки выбора – при нажатии на эту кнопку на экране открывается окно Открыть рисунок, в котором указывается путь к требуемому файлу.
На вкладке Пароль можно указать пароль для досрочного прерывания паузы. Это имеет смысл только в том случае, если на вкладке Основные выбран уровень защиты Пользовательский, а на вкладке Пользовательские для данного уровня включен параметр Прерывание по паролю. Пароль на данной вкладке вводится дважды – в полях Введите новый пароль и Подтвердите новый пароль, чтобы исключить вероятность появления ошибки.
На всех вкладках окна настройки параметров программы доступен флажок Применить сразу же. Если он установлен, то выполненные изменения вступают в силу сразу после нажатия в данном окне кнопки ОК, а если сброшен – то только после перезапуска программы.