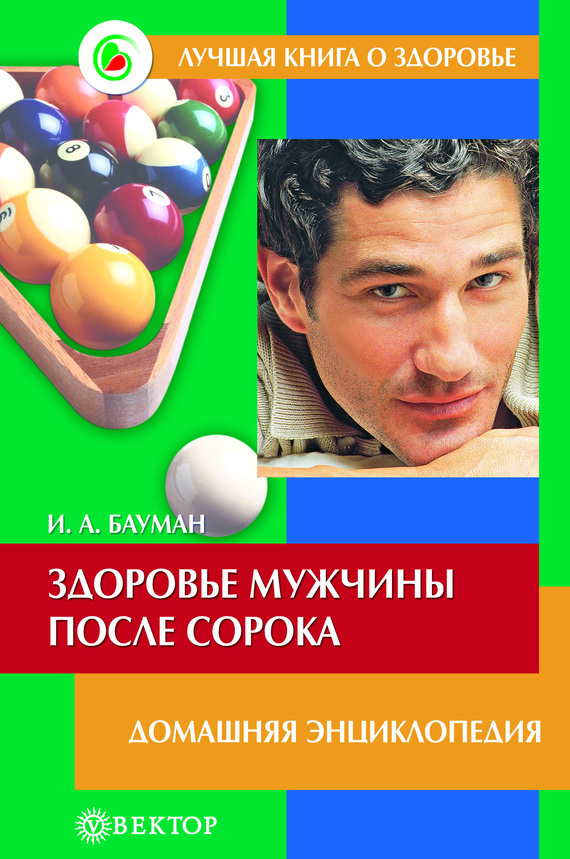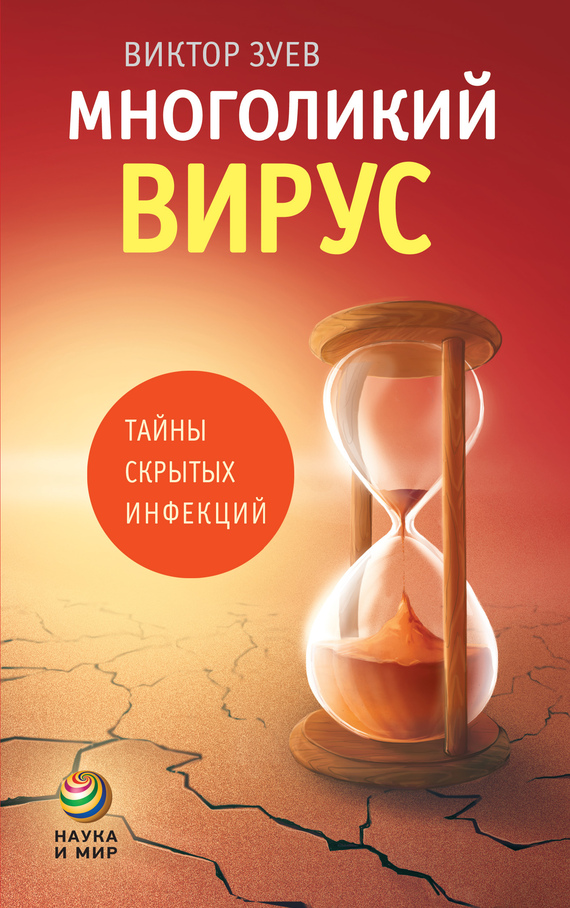«Говорушка» читает – глаза отдыхают
Еще одна программа, которая прочитает за вас необходимые документы, предоставив тем самым отдых глазам, называется «Говорушка». Эта программа является условно-бесплатной; ее демо-версию можно скачать в Интернете по адресу http://www.1001soft.com/download/govorushka-765-0.html. К скачиванию предлагается инсталляционный файл объемом 1,6 Мб. Программа обладает русскоязычным интерфейсом, ее можно использовать во всех операционных системах семейства Windows, начиная с Windows 95.
Процесс установки программы прост и понятен – достаточно запустить инсталляционный файл и далее следовать указаниям программы установки. По умолчанию предлагается установить программу в каталог CProgram Files.
Рабочий интерфейс программы «Говорушка» представлен на рис. 4.25.
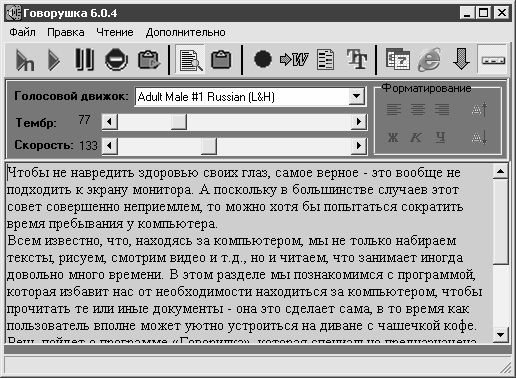
Рис. 4.25.
На рисунке видно, что структура интерфейса программы во многом напоминает структуру программы «Говорилка», которая рассмотрена выше, в соответствующем разделе. В верхней части интерфейса расположено главное меню программы, под главным меню находится инструментальная панель, затем – панель настроек программы, а основную часть интерфейса занимает текстовая область.
Как обычно, перед использованием программы рекомендуется просмотреть и, при необходимости – отредактировать параметры ее настройки. Для этого в программе предназначены окно настройки, панель настроек и словарь поправок. Рассмотрим каждый из перечисленных элементов подробнее.
Чтобы вызвать на экран окно настройки, следует выполнить команду главного меню Дополнительно?Настройки. Окно настройки программы показано на рис. 4.26.

Рис. 4.26.
Если нужно, чтобы программа автоматически загружалась вместе с операционной системой (иначе говоря – для включения режима автозагрузки), следует установить флажок Автозагрузка при старте Windows. Если установлен флажок Говорить приветствие, то при каждом запуске программы будет звучать небольшое приветствие. Флажок Запоминать текст при выходе предназначен для включения режима, при котором текст, содержащийся в текстовой области интерфейса, будет запоминаться программой даже после ее закрытия, а при последующем открытии программы отобразится по умолчанию в текстовой области.
Если установлены флажки Добавить Говорушку в меню txt файлов и Добавить Говорушку в меню rtf-файлов, то в контекстное меню этих типов файлов будет добавлена команда Открыть Говорушкой. Чтобы воспользоваться этой командой, нужно в окне Проводника щелкнуть правой кнопкой мыши на значке соответствующего файла. После выполнения команды будет запущена программа «Говорушка», и в ее текстовой области отобразится содержимое данного файла.
Кнопка Свойства произношения предназначена для перехода в режим тонкой настройки произношения читаемого текста. Необходимые действия выполняются в окне, которое выводится на экран при нажатии на данную кнопку. Это окно показано на рис. 4.27.
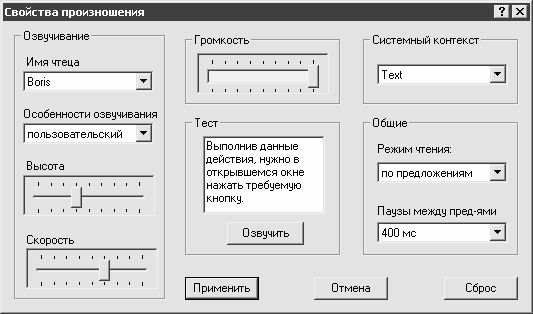
Рис. 4.27.
В данном окне в поле Имя чтеца выбирается тип голоса, которым будет озвучен текст документа. Требуемое значение выбирается из раскрывающегося списка, возможные варианты – Boris (в данном случае текст будет озвучен мужским голосом) и Svetlana (при установленном данном значении чтение будет осуществляться женским голосом).
В поле Особенности озвучивания из раскрывающегося списка выбирается стиль озвучивания текста. Наиболее подходящий вариант определяется экспериментальным путем – просто нужно попробовать несколько разных вариантов. По умолчанию в данном поле установлено значение Вариант 1 (по умолч.).
С помощью ползунков Высота, Скорость и Громкость выполняется настройка соответствующих параметров. При перемещении ползунка вправо значение параметра увеличивается, а при перемещении влево – уменьшается.
В поле Системный контекст необходимо указать тип воспроизводимого текста. В раскрывающемся списке следует выбрать одно из двух значений: Text либо Email. Значение Text следует выбрать для воспроизведения обычных текстовых документов, а значение Email – для воспроизведения текстов электронной корреспонденции (иначе говоря – для чтения электронных писем).
Наиболее подходящий для восприятия текста режим чтения нужно указать в поле Режим чтения. Из раскрывающегося списка выбирается одно из следующих значений: по буквам, по словам, по предложениям либо по фрагментам. Например, если в данном поле выбрано значение по буквам, то слово «дерево» будет произнесено не так, как мы привыкли слышать, а отдельно по буквам – «д-е-р-е-в-о».
В поле Паузы между предложениями указывается величина паузы, которой разделяются предложения в процессе воспроизведения текста. Эта величина выражается в миллисекундах (1 миллисекунда = 1/1000 секунды). Оптимальный вариант выбирается в раскрывающемся списке.
После настройки параметров произношения рекомендуется проверить, как будет звучать текст при установленных в данный момент настройках. Для этого нужно с клавиатуры ввести произвольный текстовый фрагмент в поле Тест, и нажать кнопку Озвучить. Данная возможность позволяет прослушать и, при необходимости – тут же подкорректировать параметры озвучивания, не выходя из окна Свойства произношения.
Все изменения, выполненные в окне Свойства произношения, вступают в силу только после нажатия кнопки Применить. Кнопка Отмена предназначена для выхода из данного режима без сохранения изменений.
При необходимости можно быстро восстановить в окне Свойства произношения параметры, используемые в программе по умолчанию. Для этого достаточно нажать кнопку Сброс.
Теперь рассмотрим содержимое панели настроек. Напомним, что панель настроек отображается в главном окне программы между инструментальной панелью и текстовой областью (см. рис. 4.25). Для управления отображением панели настроек предназначена соответствующая кнопка, которая является крайней правой кнопкой инструментальной панели.
Перед тем, как запустить процесс воспроизведения текста, нужно определить значение поля Голосовой движок. Здесь указывается язык воспроизведения (русский либо английский), а также голос, которым будет читаться текст – мужской либо женский. Если нужно прочитать русский текст, а язык в поле Голосовой движок указан английский, то, разумеется, нормального воспроизведения не получится.
С помощью ползунков Тембр и Скорость устанавливаются подходящие значения тембра голоса и скорости воспроизведения. При перемещении ползунков вправо соответствующие значения увеличиваются, при перемещении влево – уменьшаются.
В правой части панели настроек находится выделенная область Форматирование. Эта область включает в себя несколько кнопок, назначение которых наверняка будет знакомо пользователям Windows. В частности, с их помощью можно выровнять текст по правому краю, по левому краю либо по центру, увеличить либо уменьшить размер шрифта, а также установить способ начертания шрифта; возможные варианты – полужирный, курсив и подчеркивание.
Еще один важный элемент настройки программы – это словарь поправок. Смысл его использования заключается в том, чтобы конкретизировать произношение тех либо иных слов (аббревиатур, сокращений, текстовых фрагментов и т. д.). Также здесь можно настроить замену слов – т. е. вместо одного слова будет звучать совершенно другое слово (например, вместо слова «дерево» будет звучать слово «паровоз» и т. п.).
Для перехода в режим работы со словарем поправок следует выполнить команду главного меню Дополнительно?Словарь поправок (эта команда вызывается также нажатием комбинации клавиш Ctrl+D) – в результате на экране откроется окно, изображенное на рис. 4.28.

Рис. 4.28.
В данном окне осуществляется ведение списка поправок. Чтобы включить режим использования словаря поправок, нужно обязательно установить флажок Использовать словарь поправок.
ВНИМАНИЕ
Все параметры в данном окне доступны только при установленном флажке Использовать словарь поправок (этот флажок расположен вверху окна, сразу под заголовком).
В поле Заменяемое слово следует ввести слово (текстовый фрагмент, сокращение и т. д.), которое должно быть заменено, а в поле Заменяющее слово вводится вариант замены. Оба эти поля заполняются с клавиатуры. Для предварительного прослушивания результата нужно нажать кнопку Тест. Если вариант замены – такой, как нужно, то для добавления его в словарь следует воспользоваться кнопкой Добавить.
Для удаления из словаря какой-либо позиции нужно установить на нее курсор и нажать кнопку Удалить строку. При этом нужно соблюдать внимание, поскольку программа не выдает дополнительный запрос на подтверждение операции удаления, а сразу удаляет позицию из списка.
При необходимости можно очистить словарь, удалив из него все имеющиеся позиции. Для выполнения данной операции предназначена кнопка Очистить. При нажатии на эту кнопку на экран выводится окно с запросом на подтверждение данной операции. Словарь будет очищен только в том случае, если на этот запрос ответить положительно.
В программе предусмотрена возможность импорта данных в словарь поправок. Файл, из которого импортируются данные, должен иметь расширение *.txt. Для выполнения импорта нужно в окне словаря (рис. 4.28) нажать кнопку Импорт, и в открывшемся окне Выбор файла словаря для импорта по обычным правилам Windows указать путь к требуемому файлу.
Итак, необходимые подготовительные действия мы выполнили, и теперь можно приступать к чтению документов.
В первую очередь нужно поместить в текстовую область текст, который должен быть прочитан. Для этого необходимо выполнить команду главного меню Файл?Открыть (эта команда вызывается также нажатием комбинации клавиш Ctrl+O), и в открывшемся окне указать путь к требуемому файлу. В результате содержимое файла отобразится в текстовой области окна программы.
Чтобы запустить процесс чтения, нужно выполнить команду главного меню Чтение?Прочитать текст (эта команда активизируется также с помощью комбинации клавиш Ctrl+Y) либо нажать соответствующую кнопку инструментальной панели – воспроизведение начнется немедленно.
При необходимости можно задать многократное воспроизведение текста (т. е. содержимое текстовой области будет прочитано несколько раз). Для этого нужно выполнить команду главного меню Чтение?Читать текст несколько раз – в результате на экране откроется окно, изображенное на рис. 4.29.

Рис. 4.29.
В данном окне с клавиатуры либо с помощью кнопок счетчика указывается, сколько раз нужно прочитать текст (возможные варианты находятся в диапазоне от 1 до 100). После нажатия кнопки Читать начнется процесс воспроизведения текста.
В случае необходимости временной приостановки процесса чтения нужно воспользоваться командой Чтение?Пауза, которая вызывается также нажатием комбинации клавиш Ctrl+P (кроме этого, можно воспользоваться соответствующей кнопкой инструментальной панели). Для последующего возобновления чтения текста, начиная от места остановки, нужно повторно активизировать данную команду.
Для досрочного прекращения процесса чтения предназначена команда главного меню Чтение?Стоп (этой команде также соответствует своя кнопка в инструментальной панели).
СОВЕТ
Чтобы быстро определить назначение той или иной кнопки инструментальной панели достаточно подвести к ней указатель мыши, в результате чего отобразится соответствующая всплывающая подсказка.
Возможности программы «Говорушка» позволяют также читать содержимое буфера обмена. Для запуска данного режима предназначена команда главного меню Чтение?Прочитать буфер.
При необходимости можно записать содержимое текстовой области рабочего интерфейса программы в звуковой файл формата *.wav. Для этого нужно выполнить команду главного меню Чтение?Запись голоса в файл – в результате на экране откроется окно, которое показано на рис. 4.30.

Рис. 4.30.
В данном окне в поле Файл для записи следует указать путь к создаваемому файлу; это поле можно заполнить как с клавиатуры, так и с помощью кнопки Выбрать – при нажатии на эту кнопку на экране откроется окно, в котором нужно указать путь для сохранения.
Процесс записи звукового файла инициируется нажатием кнопки Начать запись (эта кнопка доступна только после заполнения поля Файл для записи). Чтобы вернуться в обычный режим работы программы, нужно воспользоваться кнопкой Вернуться в программу.
Возможности программы предусматривают звуковое оформление ввода текста с клавиатуры, благодаря чему существенно облегчается процесс ввода текста в первую очередь для людей с ослабленным зрением. После того, как весь требуемый текст введен в текстовую область, можно сохранить его в отдельном окне MS Word. Для этого нужно выполнить команду главного меню Правка?Экспорт в MS Word (эта команда вызывается также нажатием комбинации клавиш Ctrl+W), после чего ответить утвердительно на появившийся запрос на подтверждение данной операции. В результате введенный в текстовую область текст будет открыт в отдельном окне Word, где можно продолжить его редактирование либо просто сохранить в отдельном файле MS Word.
И напоследок расскажем еще об одной полезной функциональности, которая заложена в программе – это органайзер. Смысл органайзера заключается в периодическом напоминании пользователю о том, что он должен сделать. Для перехода в режим работы с органайзером следует выполнить команду главного меню программы Дополнительно?Органайзер – в результате на экране откроется окно, которое представлено на рис. 4.31.
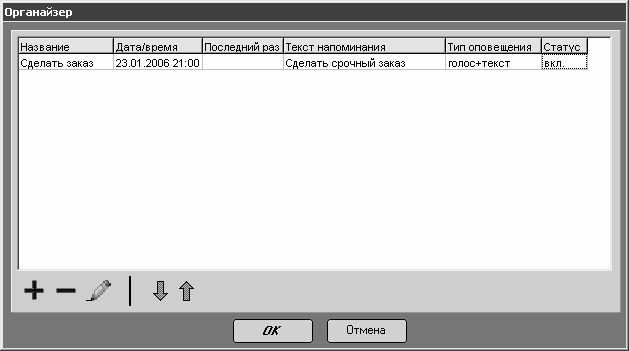
Рис. 4.31.
В данном окне содержится перечень созданных ранее напоминаний. При первом открытии окна в нем не будет ни одной позиции. Чтобы добавить в список новую позицию, нужно воспользоваться кнопкой со знаком «плюс», которая расположена в левом нижнем углу данного окна. Для удаления позиции из списка предназначена кнопка со знаком «минус». Для редактирования текущей позиции нужно выделить ее в списке курсором и нажать кнопку с изображением карандаша (эта кнопка находится рядом с кнопкой удаления). Формирование новой или редактирование имеющейся позиции выполняется в окне, изображенном на рис. 4.32.

Рис. 4.32.
В данном окне в поле Название с клавиатуры вводится произвольное название создаваемого (редактируемого) заказа. Затем в выделенной области Дата и время срабатывания нужно указать конкретную дату и время срабатывания напоминания. Время срабатывания вводится с клавиатуры в поле Время, а дата определяется с помощью соответствующего переключателя. Если переключатель установлен в положение Ежедневно, то напоминание будет выполняться каждый день в указанное время. Если же переключатель установлен в положение Однократно, то становится доступным календарь, в котором с помощью курсора нужно указать конкретную дату срабатывания напоминания.
В поле Текст напоминания с клавиатуры вводится текст, который будет использован в качестве напоминания. Каким именно образом он будет использован, определяется с помощью группы флажков Тип оповещения; возможные варианты – Голосом и Текстовым сообщением, причем можно включить одновременно оба варианта. При необходимости можно здесь же протестировать каждый вариант напоминания – для этого предназначены кнопки со стрелочками, расположенные левее каждого флажка.
С помощью переключателя Статус можно включать и выключать напоминание. В последнем случае оно выполняться не будет.
Завершается процесс создания либо редактирования напоминания нажатием в данном окне кнопки ОК. С помощью кнопки Отмена осуществляется выход из данного режима без сохранения выполненных изменений.
Возможности программы позволяют сформировать любое необходимое пользователю количество напоминаний. Благодаря этому можно спланировать свою работу на любой предстоящий период (день, месяц, год и др.). Разумеется, для того, чтобы напоминания выполнялись, программа «Говорушка» должна работать. При необходимости ее можно свернуть в системный трей.