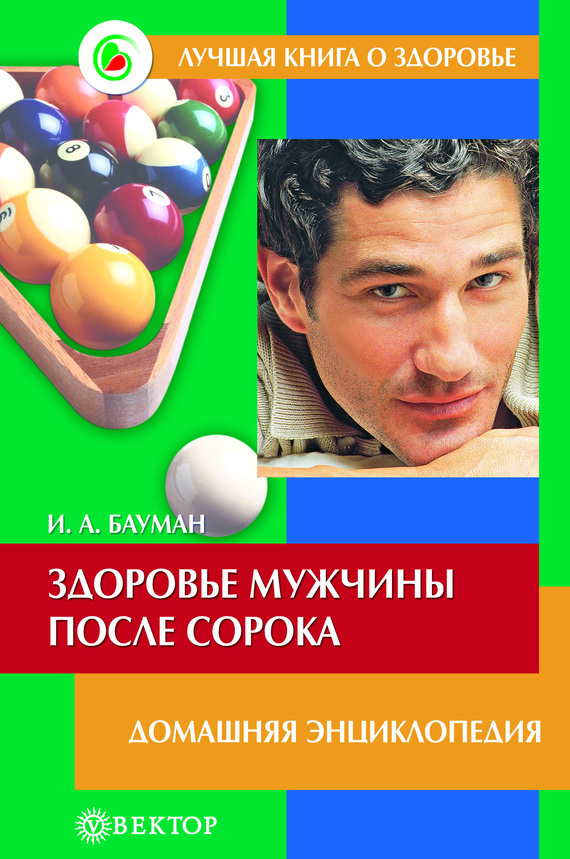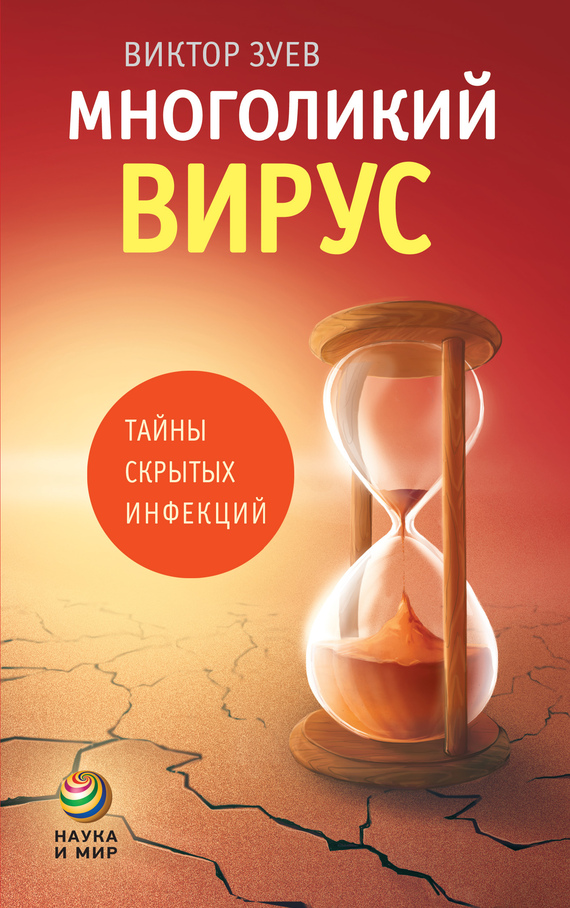Настройка специальных возможностей
Для перехода в режим настройки специальных возможностей системы для людей с ослабленным зрением следует выполнить команду Пуск?Панель управления, а затем в открывшемся окне выбрать категорию Специальные возможности. В результате на экране откроется окно, изображенное на рис. 4.3.
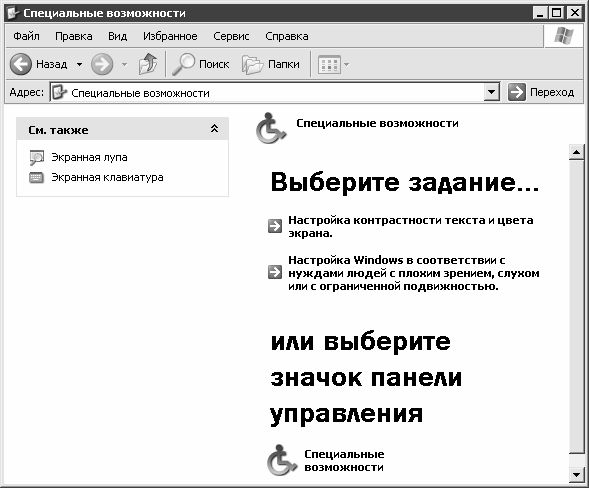
Рис. 4.3.
На рисунке видно, что данное окно включает в себя несколько ссылок. С помощью этих ссылок осуществляется переход в соответствующие режимы настройки специальных возможностей системы. В этой книге мы остановимся только на тех режимах, которые имеют отношение к настройке системы для пользователей с ослабленным зрением.
В первую очередь рассмотрим, каким образом можно выполнить нестандартную настройку контрастности текста и цвета экрана. Для перехода в соответствующий режим нужно щелкнуть мышью на ссылке Настройка контрастности текста и цвета экрана – в результате на экране откроется окно, изображенное на рис. 4.4.
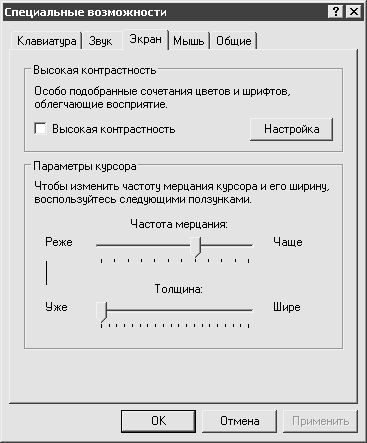
Рис. 4.4.
На рисунке видно, что данное окно состоит из нескольких вкладок. По умолчанию в нем будет открыта вкладка Экран – в контексте рассматриваемой темы нас интересует именно эта вкладка.
ПРИМЕЧАНИЕ
Окно Специальные возможности можно вызвать также с помощью ссылки Специальные возможности, которая находится в самом низу окна, изображенного на рис. 4.3. Только в данном случае по умолчанию в этом окне будет открыта первая по порядку вкладка – Клавиатура.
На вкладке Экран в выделенной области Высокая контрастность находится два параметра – флажок Высокая контрастность и кнопка Настройка. При установленном флажке Высокая контрастность включается режим высокой контрастности, которая указана под кнопкой Настройка. С помощью кнопки Настройка на экран выводится окно Настройка режима высокой контрастности, которое представлено на рис. 4.5.

Рис. 4.5.
Иногда может возникать необходимость включения режима высокой контрастности с помощью клавиатуры – чтобы реализовать эту возможность, нужно установить флажок Использовать такой способ включения. В этом случае высокая контрастность будет включаться нажатием комбинации клавиш Alt+Shift+Print Screen (клавиши Alt и Shift нажимаются слева).
Выбор схемы оформления осуществляется из раскрывающегося списка в поле Текущая контрастная схема оформления. Этот список включает в себя перечень схем, специально предназначенных для пользователей с ослабленным зрением, и выбор этих схем достаточно широк. Чтобы применить выбранную схему, нужно в данном окне нажать кнопку ОК, а в окне Специальные возможности (рис. 4.4) обязательно установить флажок Высокая контрастность и нажать кнопку ОК либо Применить. Для отключения режима высокой контрастности достаточно сбросить флажок Высокая контрастность и опять же нажать кнопку ОК либо Применить.
В нижней части вкладки Экран (рис. 4.4) находится выделенная область Параметры курсора. Здесь с помощью соответствующих ползунков настраивается требуемая частота мерцания курсора и его толщина (для увеличения этих значений нужно мышью перетащить ползунок вправо, для уменьшения – влево). Здесь же демонстрируется образец того, как будет выглядеть и с какой скоростью будет мерцать курсор при установленных в данный момент настройках. Например, на рис. 4.4 показана минимальная толщина курсора, а на рис. 4.6 – его максимальная толщина.
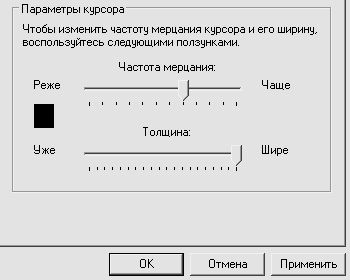
Рис. 4.6.
Все изменения, выполненные на вкладке Экран, вступают в силу после нажатия кнопки ОК либо Применить. С помощью кнопки Отмена осуществляется выход из данного режима без сохранения выполненных изменений.
Говоря о специальных возможностях Windows для пользователей с ослабленным зрением нужно обязательно упомянуть о такой важной функциональности, как экранная лупа. Для перехода в режим работы с экранной лупой следует в окне, изображенном на рис. 4.3, щелкнуть мышью на ссылке Экранная лупа (эта ссылка расположена слева вверху окна). Смысл использования экранной лупы заключается в том, что в верхней части интерфейса отображается увеличенное изображение фрагмента, возле которого находится указатель мыши (рис. 4.7).

Рис. 4.7.
На данном рисунке показано окно настройки параметров экранной лупы, а также демонстрируется применение лупы. В верхней части рисунка отображается рабочее окно лупы; в нем показано увеличенное изображение того фрагмента окна настройки экранной лупы, где находится флажок Следовать за указателем мыши.
Степень увеличения изображения экранной лупой определяется в поле Увеличение. Требуемое значение выбирается из раскрывающегося списка либо вводится с клавиатуры; диапазон возможных значений – от 1 до 9.
Чтобы увеличить область, охватываемую экранной лупой, следует установить флажки Следовать за указателем мыши, Следовать за фокусом ввода и Следовать за редактированием текста. При установленном флажке Обратить цвета включается режим обращения цветов в рабочем окне экранной лупы (белый цвет становится черным, черный цвет – белым, и т. д.).
Если сброшен флажок Отображать окно экранной лупы, то рабочее окно лупы не показывается.
При необходимости рабочее окно лупы можно переместить в любое место интерфейса. Для этого нужно навести на него указатель мыши, который примет вид руки с вытянутым указательным пальцем (так обычно выглядит указатель мыши при подведении его к гиперссылкам). После этого нужно просто перетащить мышью окно в требуемое место.
Также для настройки специальных возможностей системы можно воспользоваться Мастером специальных возможностей. Чтобы перейти в режим работы с Мастером, нужно в окне, изображенном на рис. 4.3, щелкнуть мышью на ссылке Настройка Windows в соответствии с нуждами людей с плохим зрением, слухом или с ограниченной подвижностью. В результате на экране откроется окно Мастера, которое показано на рис. 4.8.
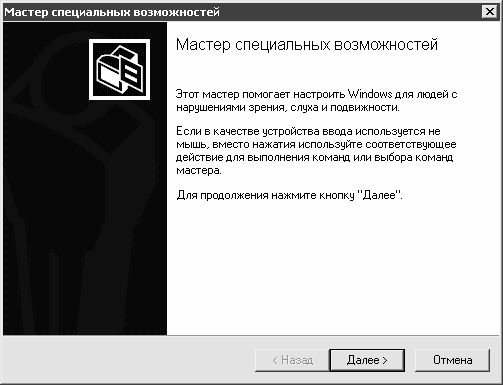
Рис. 4.8.
Здесь настройка специальных возможностей выполняется в пошаговом режиме. Рассмотрим подробнее порядок работы с Мастером специальных возможностей применительно к пользователям с ослабленным зрением.
Нажатием в окне, которое показано на рис. 4.8, кнопки Далее выполняется переход к первому этапу настройки специальных возможностей. Окно Мастера при этом примет вид, как показано на рис. 4.9.
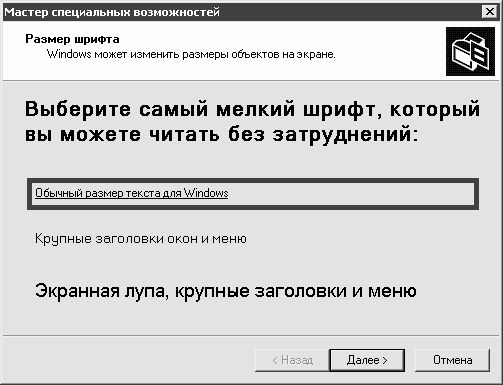
Рис. 4.9.
В данном окне следует выбрать наиболее оптимальный для данного пользователя размер шрифта. Предлагается три возможных варианта; для выбора подходящего варианта нужно выделить его курсором (на рис. 4.9 выбран вариант Обычный размер текста для Windows; он используется в системе по умолчанию). После этого для перехода в следующему этапу нужно нажать кнопку Далее – при этом окно Мастера примет вид, как показано на рис. 4.10.
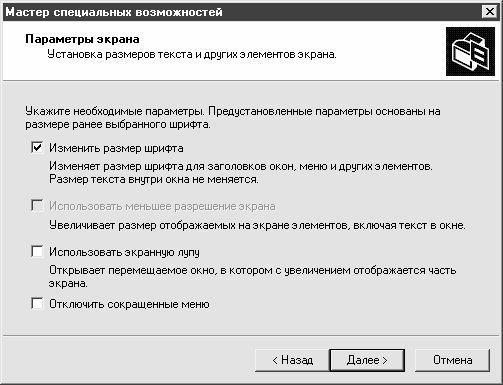
Рис. 4.10.
На данном этапе осуществляется настройка отображения текстов в окне, а также некоторых других элементов интерфейса. Для выбора требуемых режимов достаточно установить соответствующие флажки; при этом изменения станут заметны сразу же. После выполнения в данном окне соответствующих настроек можно переходить к следующему этапу – для этого нужно нажать кнопку Далее; при этом откроется окно, изображенное на рис. 4.11.
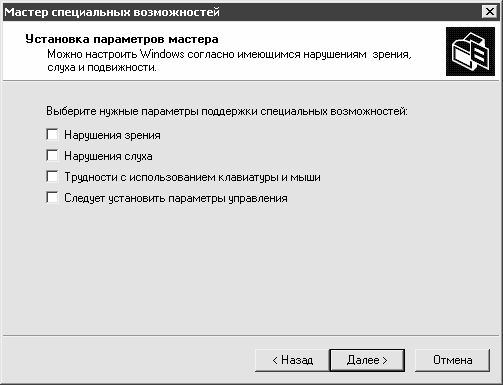
Рис. 4.11.
На данном этапе следует выбрать конкретный режим (можно указать несколько режимов) поддержки специальных возможностей. Для этого достаточно установить соответствующие флажки. В контексте рассматриваемой темы нам необходимо установить флажок Нарушения зрения.
На рисунке видно, что среди предложенных параметров присутствует флажок Следует установить параметры управления. Если он установлен, то на заключительном этапе работы Мастера специальных возможностей откроется переключатель, который может принимать одно из двух значений: Отключать специальные возможности и Не отключать специальные возможности, который по умолчанию установлен в последнее положение. Если же этот переключатель установить в положение Отключать специальные возможности, то становится доступным расположенное ниже поле. В данном поле указывается интервал времени (в минутах), по истечении которого режим специальных возможностей будет автоматически отключен при условии отсутствия активности компьютера. Требуемое значение выбирается из раскрывающегося списка; возможные варианты – 5, 10, 15, 20, 25 или 30 минут. Эту возможность удобно использовать, например, когда компьютером поочередно пользуются несколько человек, а режим специальных возможностей нужен только одному из них.
Если в окне, изображенном на рис. 4.11, установлен флажок Нарушения зрения, то после нажатия кнопки Далее откроется окно, изображенное на рис. 4.12.
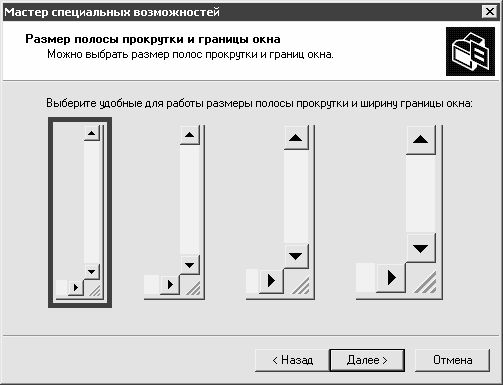
Рис. 4.12.
Здесь необходимо указать размер одного из основных элементов интерфейса – вертикальной и горизонтальной полосы прокрутки. На рисунке видно, что Мастер специальных возможностей предлагает четыре возможных варианта. Для выбора требуемого варианта нужно выделить его курсором (на рис. 4.12 выбран крайний слева вариант; этот вариант используется в системе по умолчанию). Как обычно, для перехода в следующему нужно нажать кнопку Далее – в результате откроется окно, которое представлено на рис. 4.13.
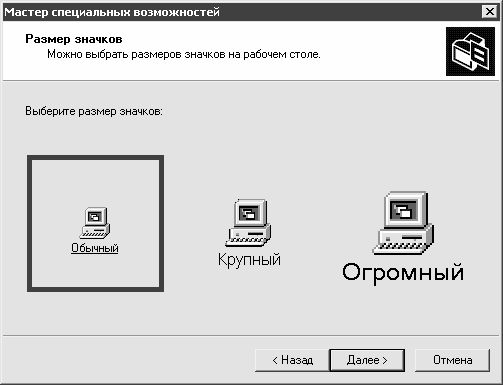
Рис. 4.13.
В данном окне указывается требуемый размер значков, находящихся на рабочем столе. Как и на предыдущем этапе, подходящий вариант указывается с помощью курсора (на рис. 4.13 выбран крайний слева вариант, который используется в системе по умолчанию). Чтобы сразу можно было просмотреть результат выполненных изменений, нужно сделать так, чтобы окно Мастера (рис. 4.13) отображалось на фоне рабочего стола, и при этом были видны несколько ярлыков (хотя бы один-два).
Для перехода к следующему этапу настройки нажимаем кнопку Далее – в результате окно Мастера примет вид, изображенный на рис. 4.14.
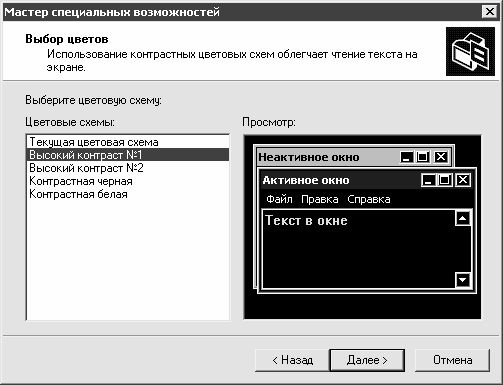
Рис. 4.14.
На данном этапе следует выбрать наиболее подходящую цветовую схему, которая будет использоваться для оформления интерфейсов системы.
ПРИМЕЧАНИЕ
Выбрать цветовую схему можно также в режиме настройки параметров экрана, см. выше рис. 4.1 в разделе «Настройка параметров экрана».
В левой части окна в поле Цветовые схемы приводится перечень имеющихся в системе цветовых схем. В правой части окна в поле Просмотр демонстрируется образец того, как будет выглядеть оформление интерфейсов системы при использовании цветовой схемы, на которой установлен курсор. Например, на рис. 4.14 выбрана цветовая схема Высокий контраст № 1.
После выбора подходящей цветовой схемы для перехода к следующему этапу нажимаем кнопку Далее – при этом на экране откроется окно, которое показано на рис. 4.15.
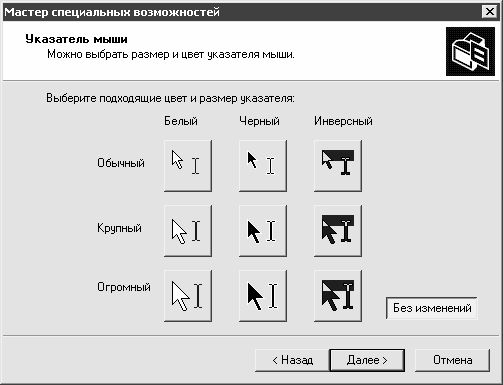
Рис. 4.15.
На данном этапе выполняется настройка отображения одного из самых важных инструментов – указателя мыши. Всего предлагается девять возможных вариантов, каждый вариант характеризуется размером и цветом отображения. Чтобы выбрать подходящий вариант, нужно в окне, изображенном на рис. 4.15, нажать соответствующую кнопку. По умолчанию используется обычный размер и белый цвет указателя. К этому состоянию всегда можно вернуться с помощью кнопки Без изменений (либо кнопки Белый-Обычный).
Результат выполненных в режиме настройки указателя мыши изменений становится очевиден сразу же после нажатия соответствующей кнопки.
После выбора подходящего варианта отображения указателя мыши нажимаем кнопку Далее, чтобы перейти в следующему этапу настройки специальных возможностей. При этом окно Мастера специальных возможностей примет вид, как показано на рис. 4.16.
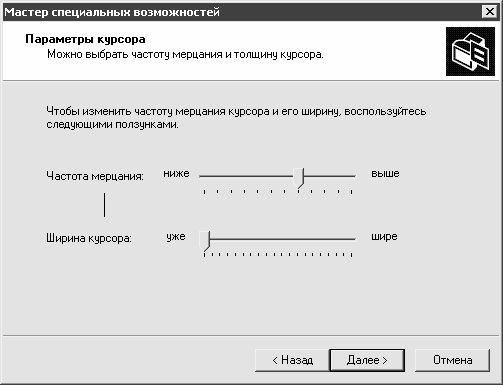
Рис. 4.16.
На рисунке видно, что данное окно включает в себя два ползунка: Частота мерцания и Ширина курсора. С помощью ползунка Частота мерцания устанавливается требуемая частота мерцания курсора (чем правее находится ползунок, тем выше частота мерцания). Ползунок Ширина курсора предназначен для настройки требуемой ширины курсора (чем правее ползунок, тем шире курсор). Результат выполненных изменений демонстрируется в этом же окне (курсор-образец расположен между ползунками).
После настройки частоты мерцания и ширины курсора нужно нажать кнопку Далее для перехода к заключительному этапу работы Мастера специальных возможностей. При этом на экране откроется окно, изображенное на рис. 4.17.

Рис. 4.17.
В данном окне в поле Сделаны следующие изменения отображается перечень изменений, которые были выполнены в процессе работы Мастера специальных возможностей. Если выяснилось, что некоторые изменения нужно изменить либо подкорректировать, то для возврата к предыдущим этапам следует воспользоваться кнопкой Назад. После нажатия кнопки Готово все выполненные изменения вступают в силу.